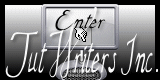|
|
Tercera propuesta
1. Abrimos la imagen <propuesta3> . Vamos a Ventana/Duplicar y trabajamos en esa copia, así en caso de estropearse, tenemos aún la original; recuerda guardarla en formato .pspimage, es un tutorial largo y hay que ir guardando periódicamente para no perder el trabajo. Capas/Duplicar y cerramos la copia de fondo, pinchando en el ojo
2. seleccionar capa Copia de Fondo Efectos fotográficos/ Película en blanco con los valores de la imagen.
Vamos de nuevo a
Efectos/Efectos de contorno/Buscar todos
. 4. Herramienta Mano alzada/contorno inteligente seleccionar borde.
Vamos a Selecciones/Flotar . Luego vamos a Edición/Copiar. Selecciones/ Seleccionar todo, Edición/ Cortar o simplemente le damos a la tecla <Supr>, nos ha quedado el lienzo transparente, rellenamos con color negro y pegamos como nueva capa luego borramos los contornos sobrantes con la Herramienta Borrador como se muestra en la imagen.
5. Efectos de Textura/Textura/Lienzo delicado
6. De nuevo con la Herramienta Selección inteligente y seleccionamos la falda, como muestra la figura de la parte del diálogo <Colorear>, sin quitar la selección, ajustamos los valores de Matiz y Saturación para colorear la falda a nuestro gusto.
8. Abrimos la imagen trespaisaje1, activamos la Herramienta Selección con los valores de la imagen, observa que el fundido es de 40 para difuminar los bordes, el círculo lo hacemos del tamaño de la imagen , al soltar el cursor la selección se amplia un poco debido al fundido.
Vamos a Selecciones/Flotar; y para difuminar más, vamos a aplicar un fundido con los valores de la imagen:
Luego copiamos y pegamos como nueva capa, en la imagen de la chica que veníamos trabajando. Hacemos lo mismo con trespaisaje2. 9. Ahora tenemos cuatro capas y vamos a distribuir los elementos como se ven en la imagen. Primero seleccionamos la trama 1 y rellenamos con color negro. Segundo seleccionamos la capa donde está la chica; tercero vamos a Capas/Organizar /Traer al frente.
Sí no estás conforme con la tonalidad de la imagen de la chica puedes oscurecerla un poco, siguiendo los pasos de la imagen: Ajustar/Brillo y contraste/Niveles.
En las imagen puedes observar
cómo quedaría el trabajo hasta ahora.
Con la Varita Mágica seleccionamos el borde blanco, vamos a Selecciones/Invertir. Copiamos la selección y pegamos como nueva capa y vamos a Selecciones/Anular la selección y con la Herramienta Mover colocamos las dos capas como se muestra en la imagen; teniendo especial cuidado de dejar el borde verde justo en la orilla del lienzo. Capas/Fusionar/Fusionar visibles.
Vamos a Efectos/Efectos 3D/ Bisel interior con los valores de la imagen y a continuación quitamos la selección.
12. Capas/Nueva capa de trama. Vamos a añadirle un texto con la fuente Shells, el verde que venimos utilizando en el primer plano y blanco en el segundo plano y los valores de la imagen :
Puedes usar el texto del ejemplo:
Agua que corre
O componer tu propio poema
Haiku : <El haiku se compone de tres versos de 5, 7 y 5 sílabas, sin
rima. Suele contener una palabra clave denominada kigo que indica la
estación del año a la que se refiere. Tradicionalmente el haiku, así
como otras composiciones poéticas, buscaba describir los fenómenos
naturales, el cambio de las estaciones, o la vida cotidiana de la
gente> No es estrictamente necesario que vaya la estación del año en
el poema.
Luego vamos a colocarle un bisel con los valores que usamos anteriormente, aplicamos sombra con los valores de la imagen y quitamos la selección .
14. Fusionamos esas dos capas transparentes donde tenemos el texto y sus efectos. Para hacerlo cerramos la capa de fondo y vamos a Capas/Fusionar/ Fusionar visibles. abrimos la capa que cerramos y ubicamos el texto a nuestro gusto. Una última observación; hay fuentes como ésta, que no admiten acentos, en esos casos se lo ponemos con el pincel. Como en este texto hay ciertos efectos puedes seleccionar una parte de la letra , copias y pegas como nueva selección sobre la letra que necesitaba el acento; en mi caso tuve que acentuar la palabra <regalará>. Sí tienes dudas en cuanto a ortografía, puedes consultar un tutorial muy sencillo pinchando en el enlace:
Geisa 2.007
|
 |