Tutorial original
de Gerrie
de PSP Magnifique
Pinche en el logo para ver el original

Para exponer este tutorial en tu foro o grupo
 Puedes
mandar un correo a la siguiente
dirección: pspmagnifique@gmail.com
Puedes
mandar un correo a la siguiente
dirección: pspmagnifique@gmail.com
Este tutorial es
una creación de ©Pspmagnifique y no se puede
copiar en otros sitios ni se puede ofrecer
para su descarga sin permiso de la autora.
Lo mismo ocurre con mi traducción.
Esta lección se creó con PSP 2018, pero también
sepuede realizar en otras versiones.

Filtros
Xero Porselain
AAA Filters Custom
Simple - Quick Tile
AAA Frames - Frame Works
Simple - Zoom Out and Flip
AP (lines) Lines - Silverlining
Alf 's BorderFX - Mirror Bevel
Alien Skin Eye Candy 5: Impact- Glass
****
Los tubos
provienen de, smArt, Claudia Stirner. Si tiene
un tubo, hágamelo saber y puedo agregar su
nombre . Me gustaría agradecer a todos los
fabricantes de tubos por hacer estos hermosos
tubos.
Deja intacta la marca de agua del tubo.
Los derechos de autor pertenecen al artista
original.
Dale el crédito al creador del tutorial .
****
Los colores, el modo de fusión y
la densidad de la capa en esta lección se
eligieron para estos materiales. Sí usa otros
materiales, ajuste el modo de fusión/opacidad en
su paleta de capas como mejor le parezca y
si es necesario ¿Tienes otros colores? Anota el color claro para el primer plano y color oscuro de fondo.
Paso 1
Elige con la Herramienta Cuentagotas un color de
primer plano claro y un color de fondo oscuro de
uno de tus tubos, he utilizado # ecd99f y #b09236
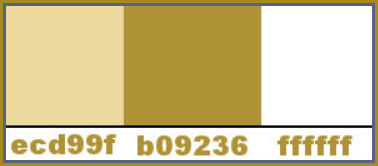
Paso 2
Abre la carpeta
Tubes_Alfa_Yellow joy with
happiness.pspimage que viene en los
materiales y luego el archivo Alfa_Yellow
joy with happiness.pspimage
Pulsa:
Mayúscula + D para crear una copia y así en caso de equivocarnos tenemos intacto el archivo original.
Paso 3
Vamos a rellenar con un Degradado - Estilo Rectangular - Configuraciones ver la imagen
Llena la imagen
vacía con este degradado:
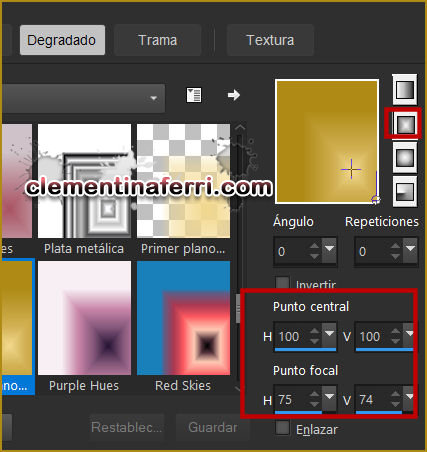
Paso 4
Efectos - Efectos de Distorsión - Pixelar
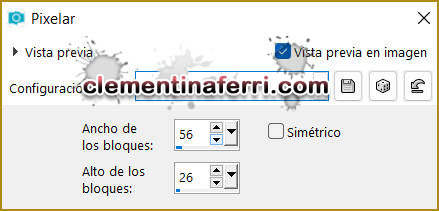
Paso 5
Efectos - Efectos de Reflexión - Espejo giratorio
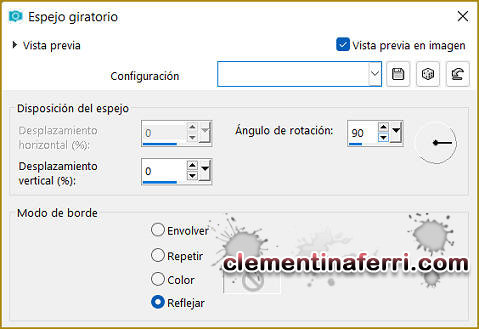
Paso 6
Efectos - Complementos - Simple - Zoom Out and Flip
Paso 7
Efectos - Efectos de Borde - Realzar
Paso 8
Efectos - Efectos de la imagen - Mosaico integrado con los valores de la imagen:
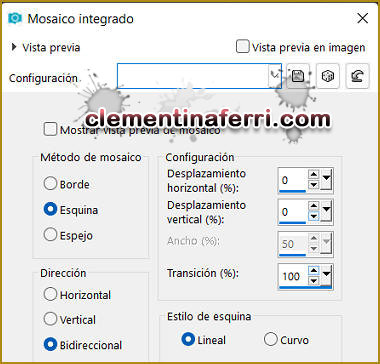
Paso 9
Capas - Duplicar . Hacer esto nuevamente, ahora tiene 3 capas. Bloquee la capa superior .
Paso 10
Paleta de capas - Permanecer en la capa intermedia copiar raster 1
Imagen - Cambiar el tamaño al 80%
Desmarcar Cambiar el tamaño de todas las capas

Paso 11
Selecciones - Seleccionar todo. Selecciones
- Flotar
Selección - Fijar
Paso 12
Efectos - Complementos - Marcos AAA - Configuración de Frame Works ver pantalla.
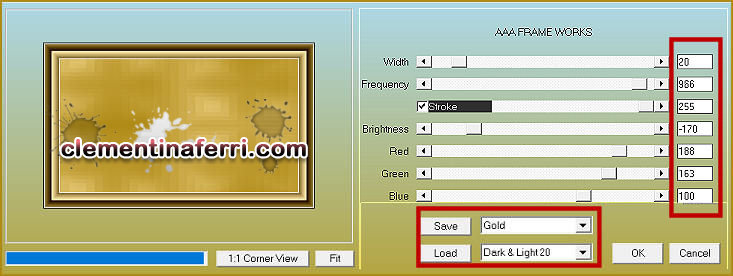
¿Estás buscando un color diferente? En lugar de Gold, prueba con otro que te quede bien
Selección - Anular selección
Paso 13
Efectos - Complementos - I.C.NET Sofware - Filters Unlimited 2.0 - Alf's BorderFX - Mirror Bevel.
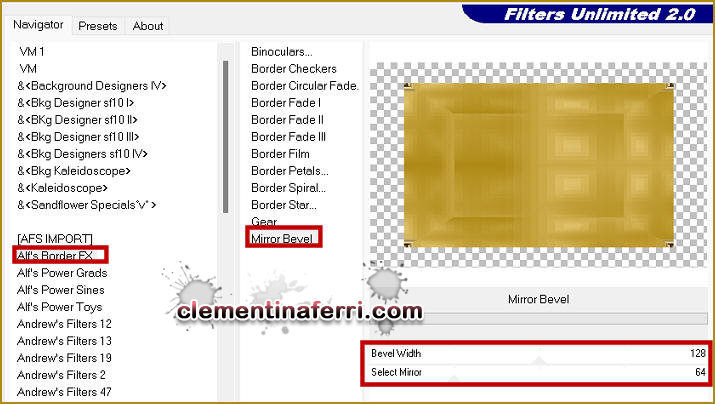
Luego de aplicar el filtro, puedes colorear las esquinas resultantes si lo deseas.
Paso 14
Efectos - Efectos 3D - Sombra: Horizontal y vertical en 0 - Opacidad 60 - Desenfoque 20 - Negro
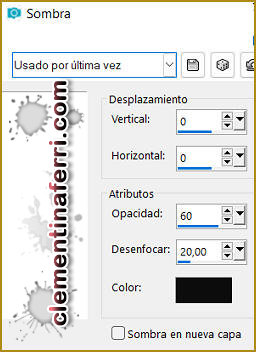
Paso 15
Capas - Duplicar
Imagen - Cambiar el tamaño al 80% tres veces seguidas
Desmarcar Cambiar el tamaño de todas las capas
Paso 16
Imagen - Rotación Libre - Derecha
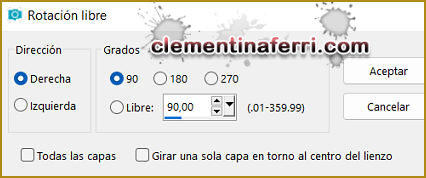
Paso 17
Efectos - Efectos - Efectos de imagen - Desplazamiento
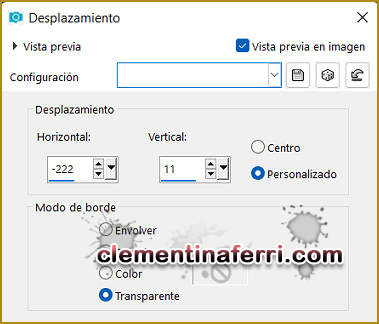
Paso 18
Paleta de capas - Colocarse en la capa: Copia (2) de Raster 1
Paso 19
Abre la carpeta Deco _Alfa_Yellow joy with happiness.pspimage y luego abrimos la imagen deko-1
Editar - Copiar, volvemos a nuestro diseño y Editar - Pegar como nueva capa
Paso 20
Efectos - Efectos - Efectos de imagen - Desplazamiento: 230 - 0
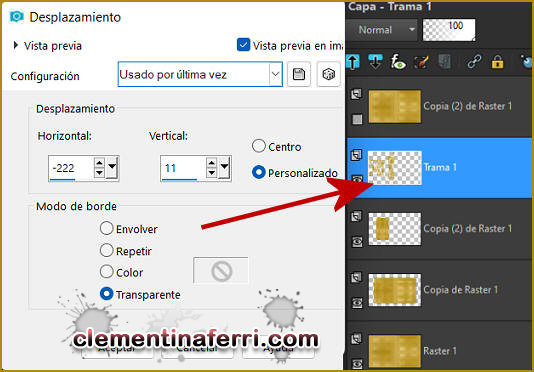
Paso 21
Abre la carpeta Deco _Alfa_Yellow joy with happiness.pspimage y luego la imagen deko-2
Editar - Copiar, volvemos a nuestro diseño y Editar - Pegar como nueva capa
Modo de mezcla de capas - Subexponer
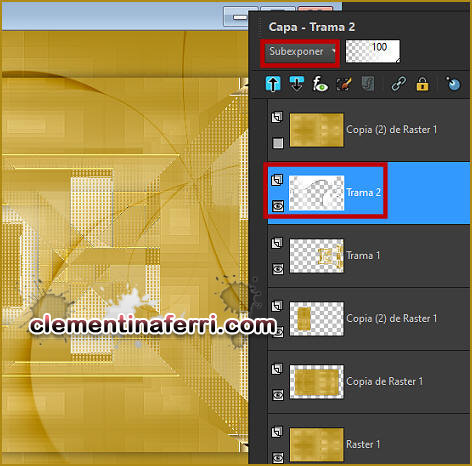
Paso 22
Paleta de capas - Colocate en la capa inferior Raster 1
Paso 23
Selecciones - Cargar/guardar selecciones - Cargar selección desde el canal alfa -Selectie 1
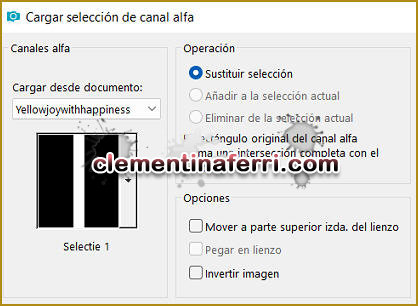
Paso 24
Selecciones - Convertir selección en capa
Paso 25
Efectos - Complementos - AP (líneas) Líneas - Silverlining
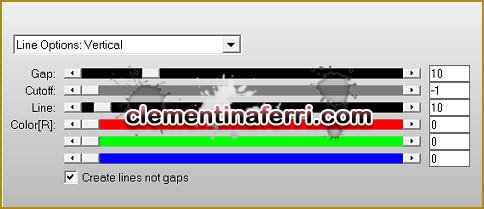
Paso 26
Selecciones - Anular selección
Capa - Organizar - Subir, hazlo cuatro veces hasta que quede encima de la capa: Trama 2
Paso 27
Efectos - Efectos 3D - Sombra: Horizontal y vertical en 0 , Opacidad 50 - Desenfoque 10 - Negro
Paso 28
La paleta de capas la vamos a tener así:
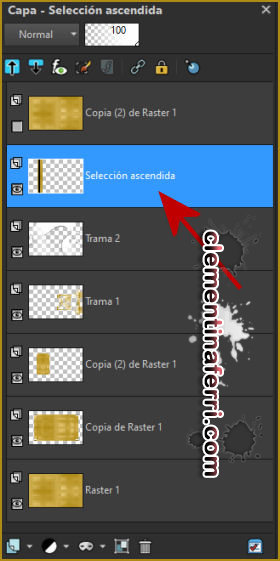
Paso 29
Capas - Nueva capa Trama
Rellenar con blanco
Paso 30
Capas - Nueva capa de máscara - A partir de una imagen
Buscar el la carpeta Masz la máscara :smArt_maszk_72
Capas - Fusionar - Fusionar grupo
Efectos - Efectos de imagen - Desplazamiento
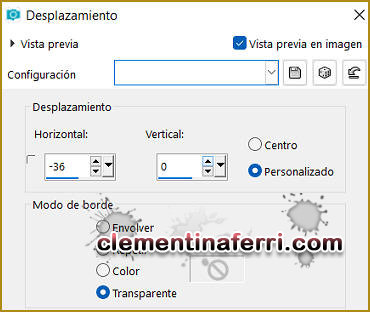
Capas - Duplicar. Capas - Fusionar - Fusionar hacia abajo
Paso 31
Paleta de capas . Desbloqua la capa superior
Paso 32
Efectos - Complementos - Toadies - Sucking Toad Bevel III
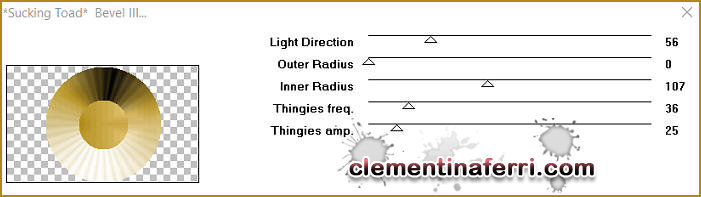
Paso 33
Imagen - Cambiar el tamaño tres veces, la primera con 40% una vez y la segunda a 48% dos veces
Desmarque Cambiar el tamaño de todas las capas
Paso 34
Abra la Carpeta Present y pinche dos veces para que se cargue el ajuste que se va a utilizar y acepté la ventana emergente:

Efectos - Complementos - Alien Skin Eye Candy 5:Impact - Glass, va a observar que en la Pestaña Setting que esta el ajuste automáticamente, pero si no le carga el preset use los que están en la pestaña Basic:
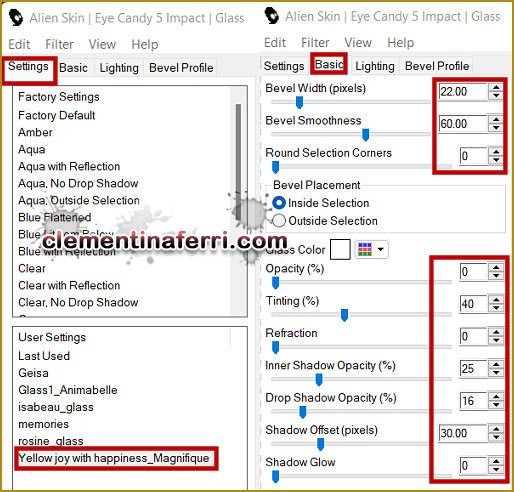
Aplique la sombra del paso 27 dos veces
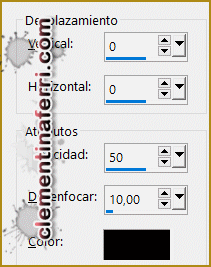
Paso 35
Mueva este círculo hacia la izquierda y colóquelo en el medio del círculo de la máscara

Paso 36
Vamos a realizar este trabajo con el elemento anterior, va a quedar como en la imagen de abajo:

Capa - Duplicar
Imagen - Cambiar el tamaño con 1x 90% . Desmarque Cambiar el tamaño de todas las capas
Y coloque este círculo en el lado derecho, círculo inferior ( vea mi ejemplo)
Paso 37
Capas - Duplicar
Imagen - Cambiar el tamaño con 1x 80% . Desmarque Cambiar el tamaño de todas las capas
Y coloque este círculo en el lado derecho, círculo inferior - vea mi ejemplo
Y luego coloquelo en el siguiente círculo - (vea mi ejemplo)
Paso 38
Capas - Duplicar
Imagen - Cambiar el tamaño con 1x 85% . Desmarque Cambiar el tamaño de todas las capas
Y coloque este círculo en el lado derecho, círculo inferior - vea mi ejemplo
Y luego coloquelo en el siguiente círculo - (vea mi ejemplo)
Paso 39
Capas - Duplicar
Imagen - Cambiar el tamaño con 1x 70% . Desmarque Cambiar el tamaño de todas las capas
Y coloque este círculo en el lado derecho, círculo inferior - vea mi ejemplo
Y luego coloquelo en el siguiente círculo - (vea mi ejemplo)
Paso 40
Capas - Fusionar - Fusionar hacia abajo
Haz esto un total de 4x
Ahora debería tener todos los círculos pequeños combinados
Paso 41
Vamos a Ajustar - Nitidez - Enfocar
Paso 42
Abre la carpeta Tubes_Alfa_Yellow joy with happiness.pspimage y luego la imagen de la flor amarilla
Editar - Copiar, volvemos a nuestro diseño y Editar - Pegar como nueva capa
Paso 43
Efectos - Efectos - Efectos de imagen - Desplazamiento
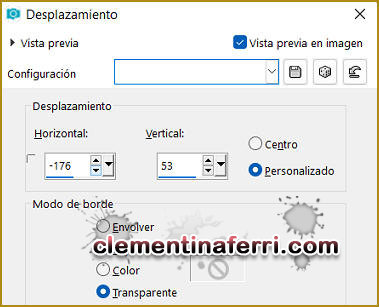
Paso 44
En este paso vamos a agregar bordes, vamos a seleccionar uno de los colores del fondo de la imagen, al abrir el comando de Añadir borde se activa un gotero con el cual podemos hacerlo, debemos usar el mismo color en todos los bordes que digan color de fondo, podriamos copiar el número del color para tenerlo presente:
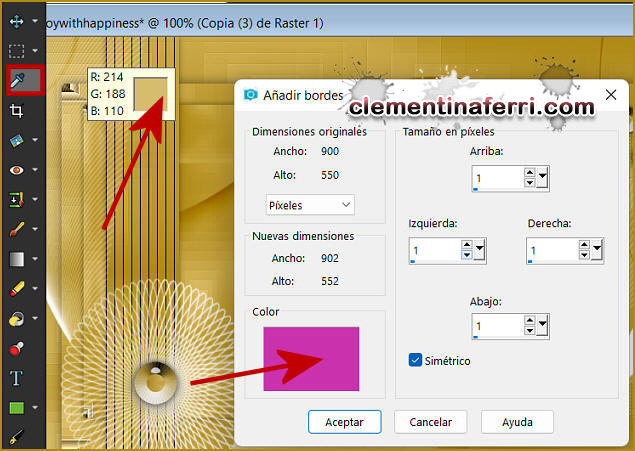
Imagen - Añadir bordes 1 píxel Color de fondo - Simétrica marcada
Imagen - Añadir bordes 3 píxeles # Blanco - Simétrica marcada
Imagen - Añadir bordes 1 píxel Color de fondo - Simétrica marcada
Imagen - Añadir bordes 3 píxeles # Blanco - Simétrica marcada
Imagen - Añadir bordes Color de fondo de 1 píxel - Imagen marcada simétrica
Imagen - Añadir bordes 40 píxeles # Blanco - Imagen marcada simétrica
Paso 45
Abre la carpeta Tubes_Alfa_Yellow joy with happiness.pspimage y luego la imagen humana
Editar - Copiar, volvemos a nuestro diseño y Editar - Pegar como nueva capa
Colócala en el lado derecho
Paso 46
Efectos - Efectos 3D - Sombra paralela. Escoge la que te guste, en mi caso utilicé
V= 0 - H= 0 - Opacidad= 70 - Desenfoque =30
Paso 47
Capas/Nueva capa de trama
Ahora coloque la autoria y su nombre:
Tutorial PSP Magnifique Traducción Geisa por (Coloca tu nombre)
Paso 48
Imagen - Añadir bordes Color de fondo de 1 píxel - Imagen marcada simétrica
Ya con este paso queda la imagen fusionada
Paso 49
Efectos - Complementos - Xero - Porcelain
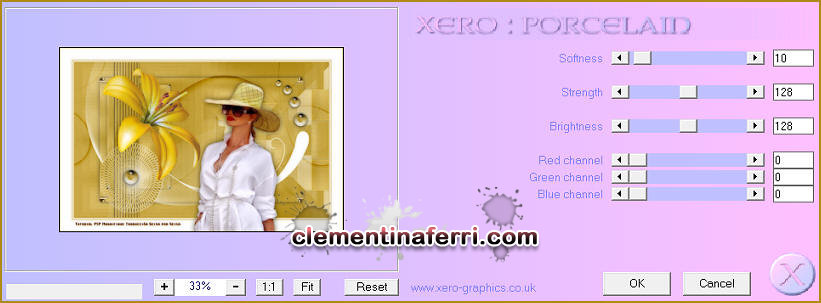
Paso 50
Efectos - Complementos - Filtro AAA - Custom.
Al pinchar sobre Sharp salen automáticamente los valores de la imagen:
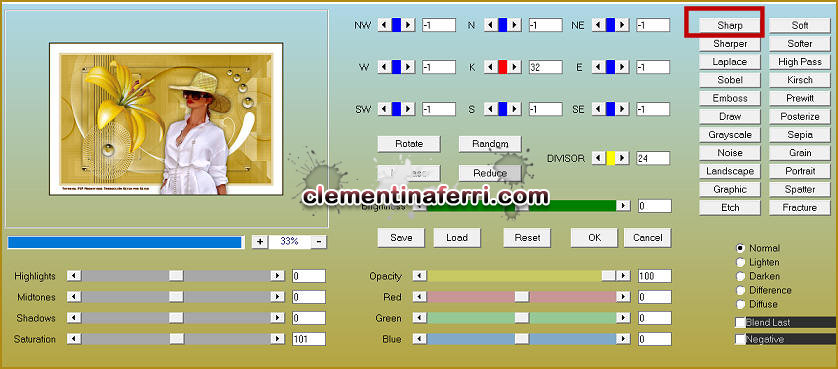
Archivo - Exportar - JPEG. Asigna un nombre a tu imagen y guárdala.
Otra versión del tutorial:

Traducción Clementina Ferri - Abril 2023
