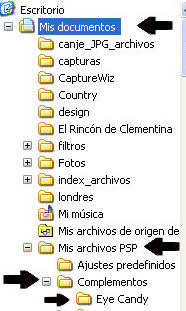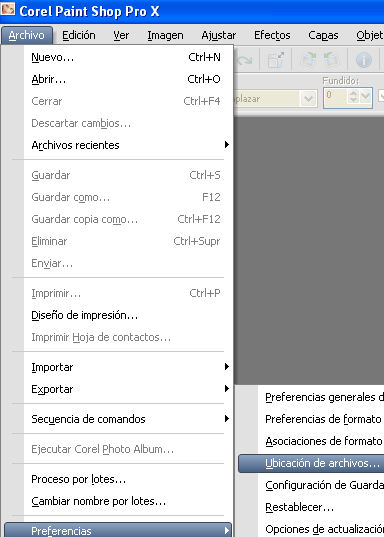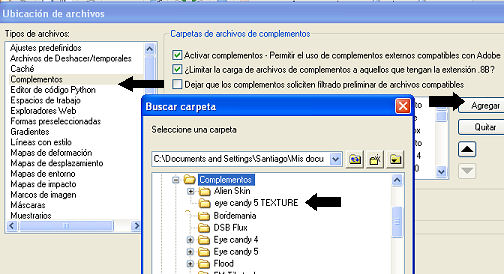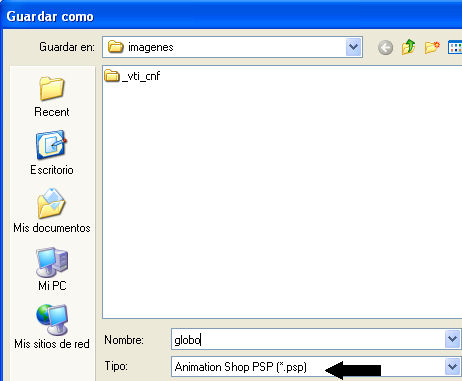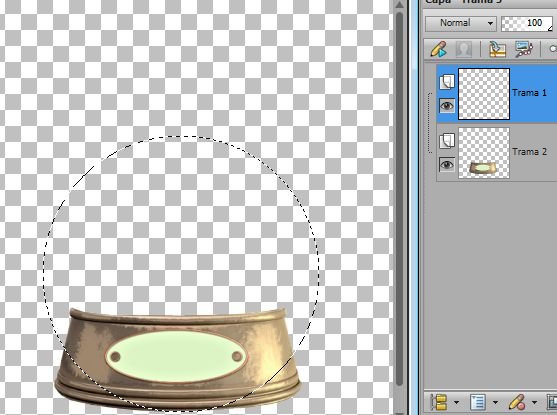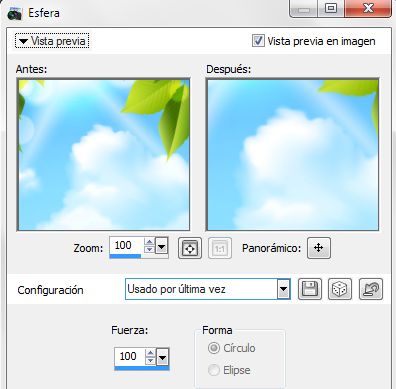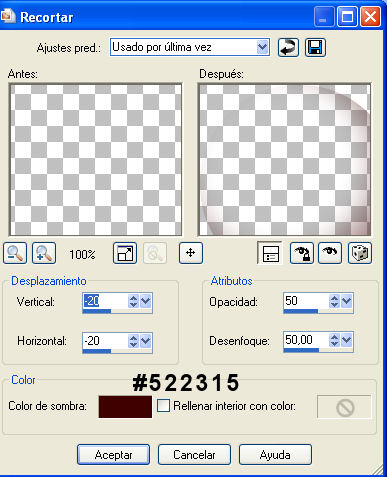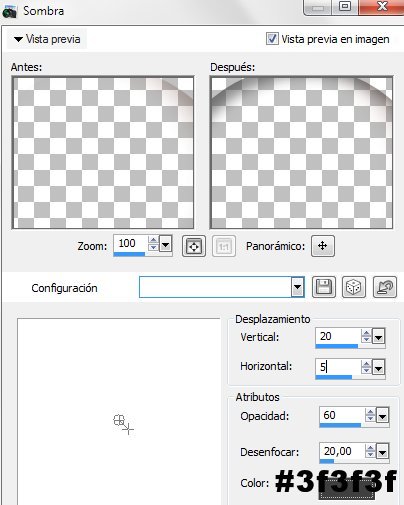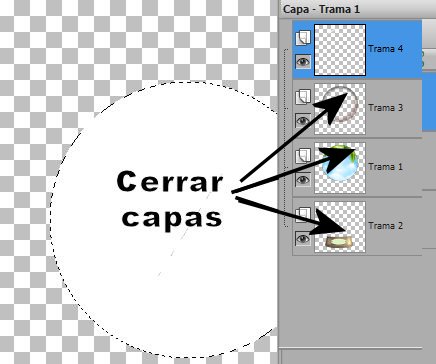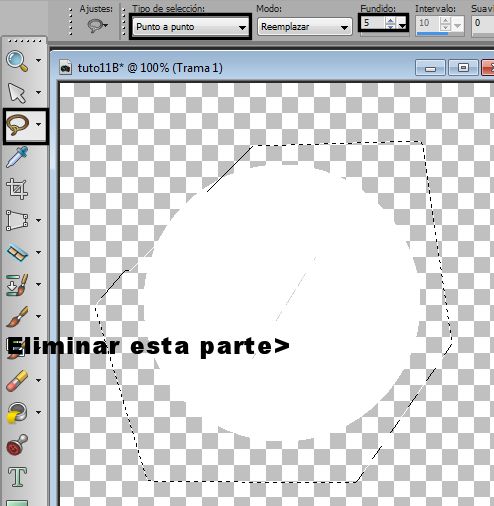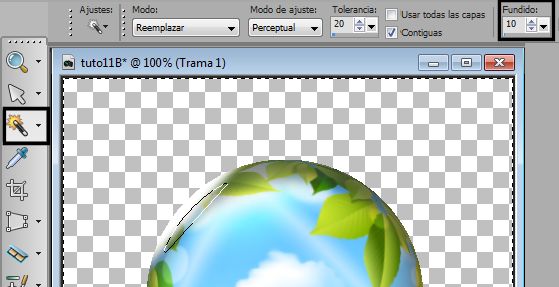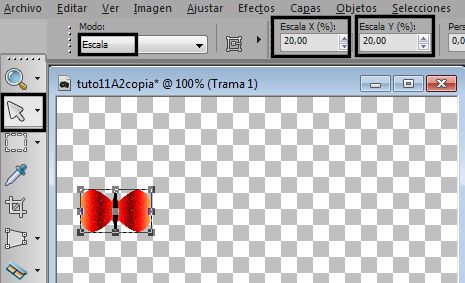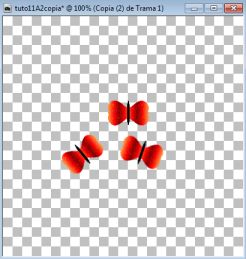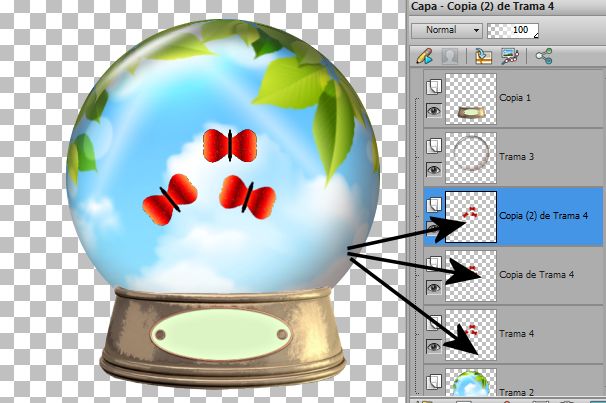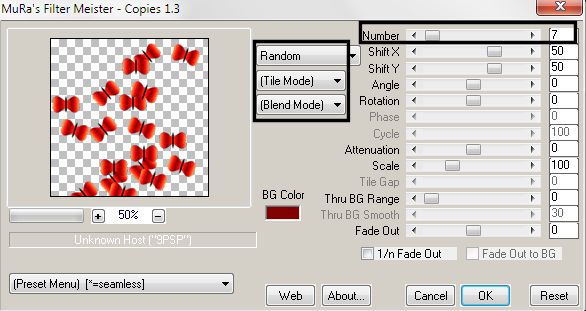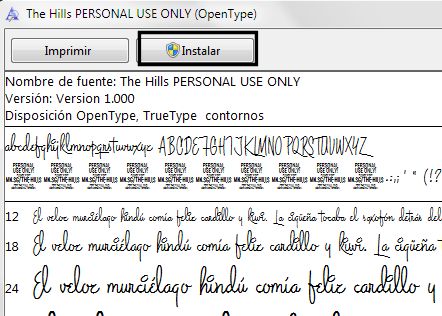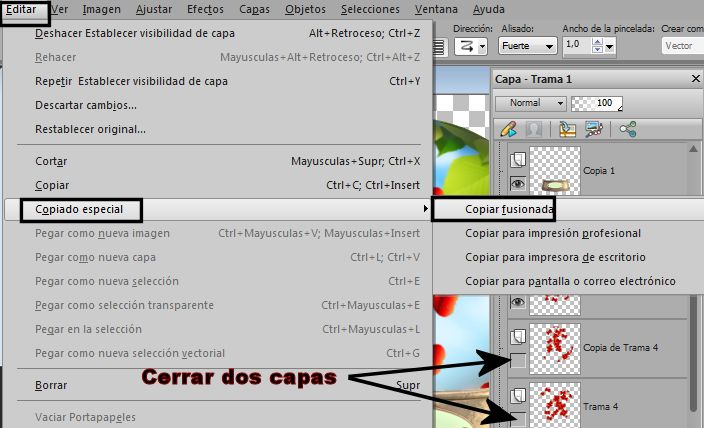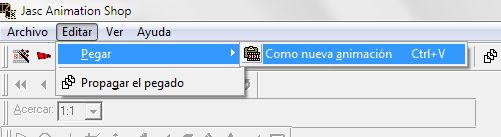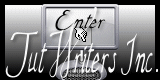|
|
Lección Once - Parte Dos
Materiales:Descargar aquí. Vamos a comenzar a utilizar Filtros o Plugins. Estas aplicaciones permiten procesar imágenes en el programa PSP X aplicando efectos . Se pueden obtener muchos efectos en el PSP sin el uso de los filtros especiales, no obstante hay muchos que le ahorrarán los pasos incontables para alcanzar los mismos efectos. Hay muchos plugin/filters que son compatibles con Adobe y Corel. El costo puede ser un factor importante para la elección de los mismos, pero se encuentran muchos plugins/filters de uso gratuito disponibles para descargar en forma directa en Internet. Los cuatro filtros que descargaremos son los siguientes: 1. Algunos filtros que se sugiere en tutoriales, necesitan unos archivos .dell que son de la Biblioteca de Microsoft, de lo contrario no cargan haciendo imposible su uso . Entonces necesitarás cargar una serie de dell's que puedes descargar de aquí. Vas a descargar el Zip en este lugar de tu PC:
Una vez que tengas descargados estos archivos, vamos a instalar el filtro Muras Meister que puedes descargar pinchando aquí. Hay filtros que no se ejecutan, simplemente se guardan en una carpeta, más adelante en otro tutorial explicaremos como se instalan los filtros ejecutables, se llaman así porque hay que instalarlos como un programa.
Para A continuación abrimos una carpeta nueva dentro de la Carpeta Complementos , esta va a servir para guardar todos los filtros que instales de ahora en adelante: A. Abre Mis Documentos y crea una nueva carpeta a la que vas a llamar llamada <Complementos>.
B. Descomprime la carpeta con el
filtro y ya queda
automáticamente instalado el filtro:
-
C. Luego abres el PSP y vamos a cargarlo al programa en Ubicación de Archivos. Sigue los pasos de la figura:
D. Te va a salir el siguiente cuadro, seleccionas complementos a la izquierda en tipos de archivos, pinchas en Agregar y al conseguir la carpeta aceptas.
E. Por último recuerda que para aplicar el filtro debe estar la imagen en color, no puede estar en una escala de grises o menos de 8 Bits/canal:
En ese caso hay que ir a Reducir profundidad del color:
Quitamos la selección
para acomodar la base debajo del globo.
9. Quitamos la selección, Vamos a la Herramienta Mano alzada y le colocamos los valores de la imagen, el Fundido=10, Luego apretamos la tecla Supr para eliminar la mayor parte del círculo blanco:
Ahora vamos a Selecciones/Anular la selección. Vamos a la Herramienta Varita mágica y le colocamos los valores de la imagen, el Fundido=10 y luego apretamos la tecla Supr unas cuatro veces para que se difumine más los bordes:
Ahora vamos a Selecciones/Anular la selección. Nitidez/Enfocar/Enfocar más dos veces.
10. Capas/Fusionar hacia abajo, así tendremos una sola capa del globo transparente. Luego bajamos la capa para que no esté encima de la base; para eso pinchamos esa capa Capas/Bajar:
Pinchamos la capa del globo con el paisaje y Capa/Nueva capa de trama, en ella vamos a trabajar con las mariposas:
11. Abrimos la imagen donde tenemos la mariposa fusionada del tutorial anterior. Vamos a Ventana/Duplicar y lo guardamos como una copia. Vamos a cambiar el tamaño utilizando una nueva forma. herramienta de Selección donde colocamos en el valor X: 20 y en el Y : 20; así tenemos una imagen proporcionada:
Duplicamos dos veces y la acomodamos con la misma Herramienta como en la imagen, moviéndola un poco a la derecha la primera y la otra un poco a la izquierda. Nos va a quedar más o menos como en la imagen:
Vamos a Edición/Copiar. 12. Activamos la imagen del globo, pinchamos en la capa del globo para seleccionarla , con la varita mágica pinchamos afuera de la imagen, vamos a Selección/Invertir, pinchamos en la capa que reservamos en el punto 10 para trabajar con las mariposas y vamos a Edición/Pegar en la selección. Sin quitar la selección duplicamos dos veces esa capa de las Mariposas, nos va a quedar así:
Sin quitar la selección vamos a aplicar el filtro en cada capa con mariposas, comenzando por la de arriba. Efectos/Complementos/MuRa's meister/Copies:
Con los valores de la imagen y vamos a cambiar en las otras dos capas el Number a 9 y 11 en las otras dos capas:
|
 |