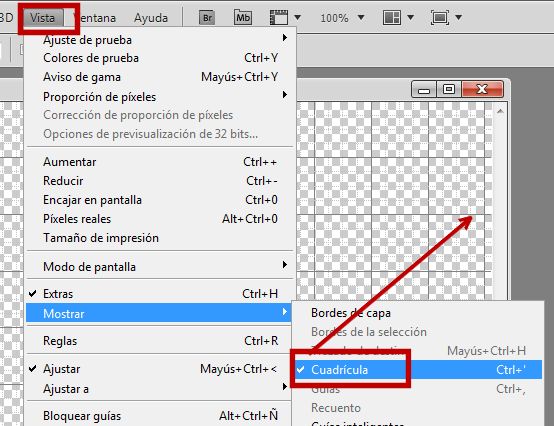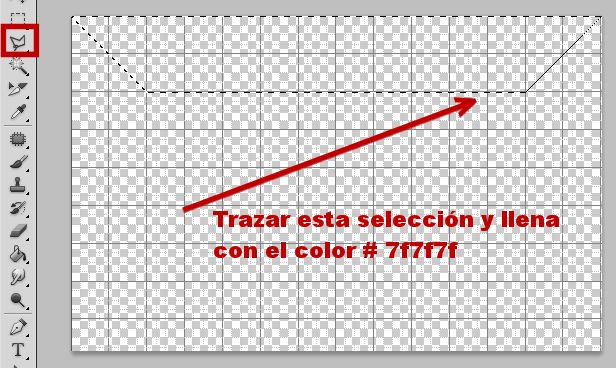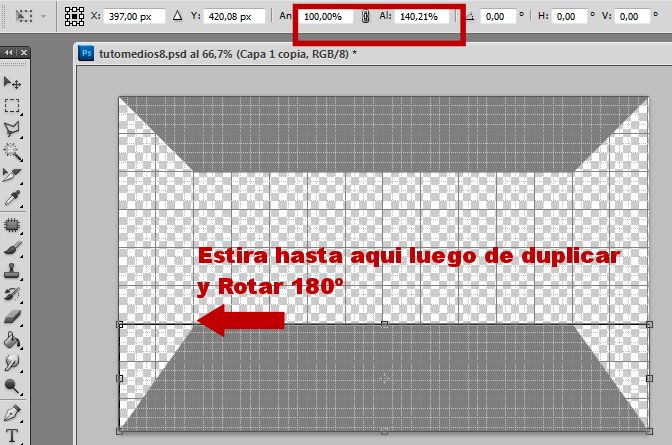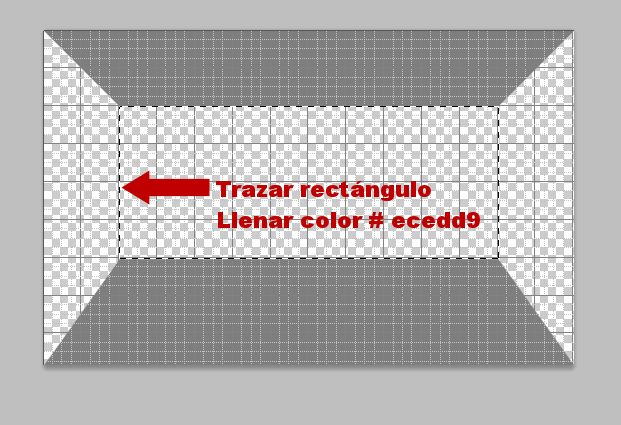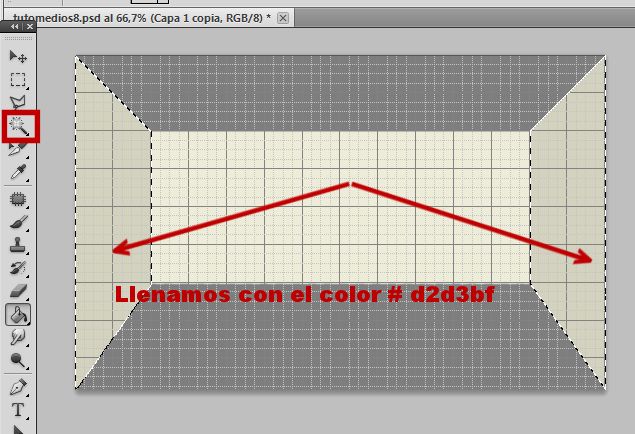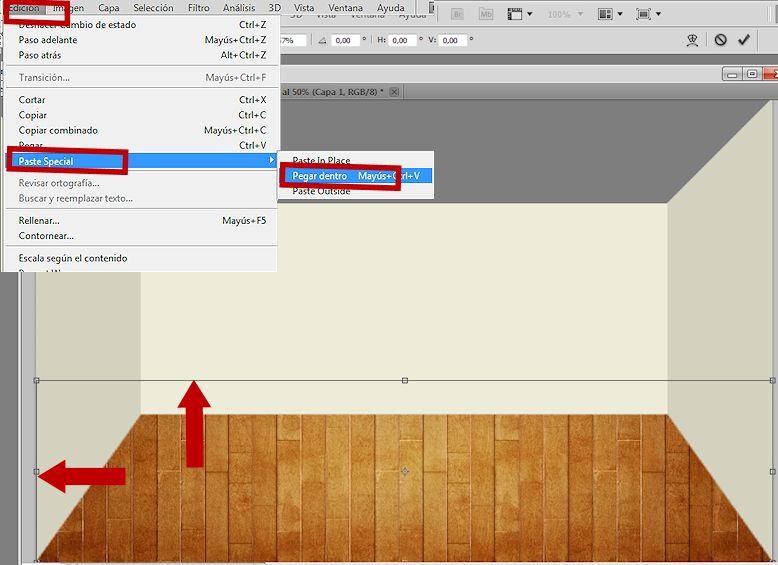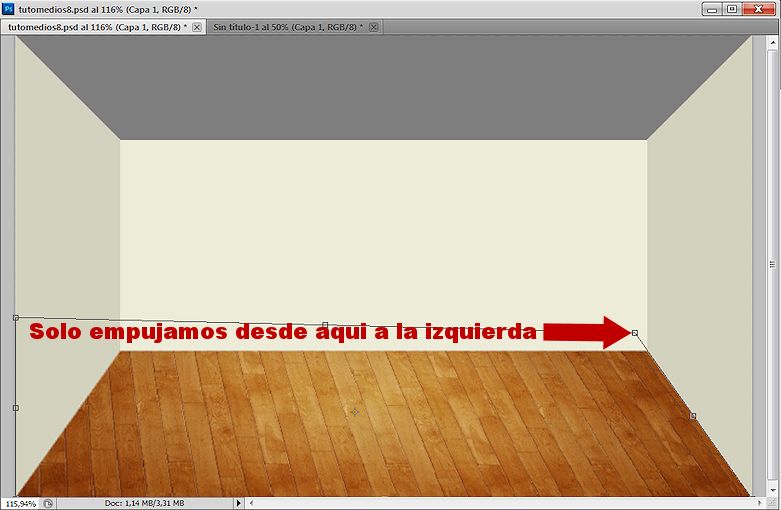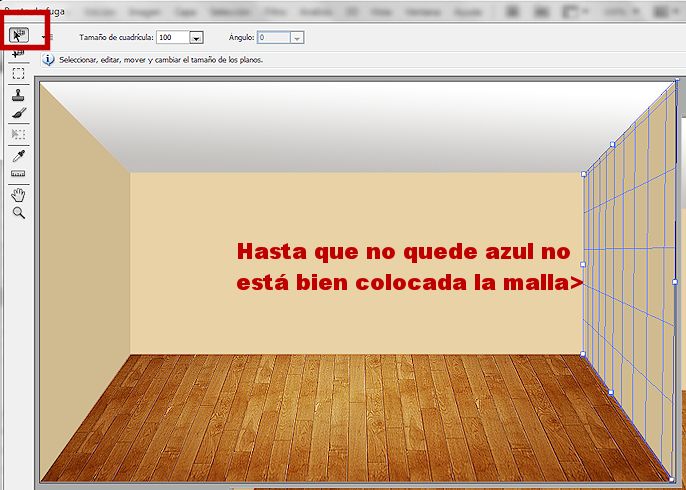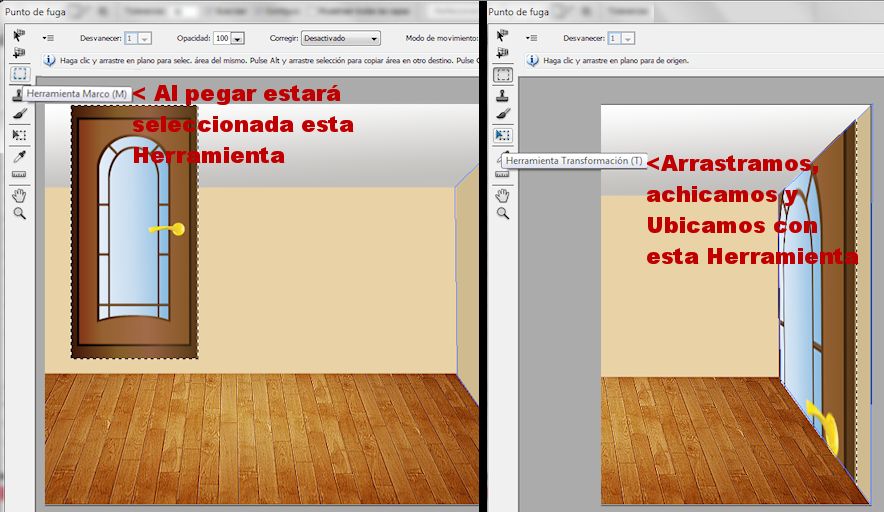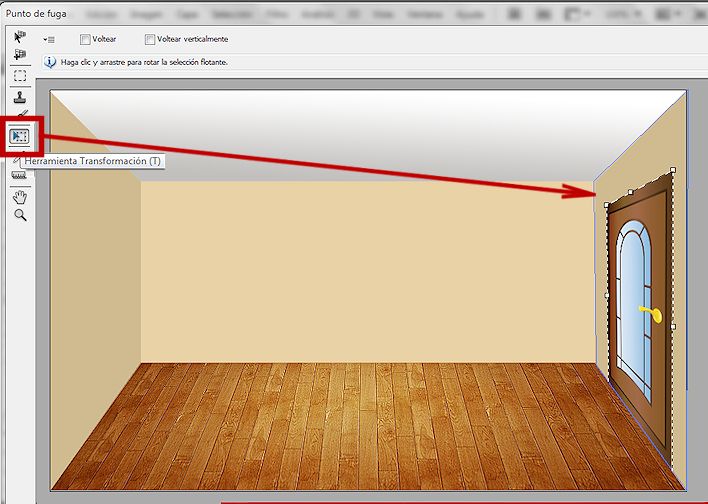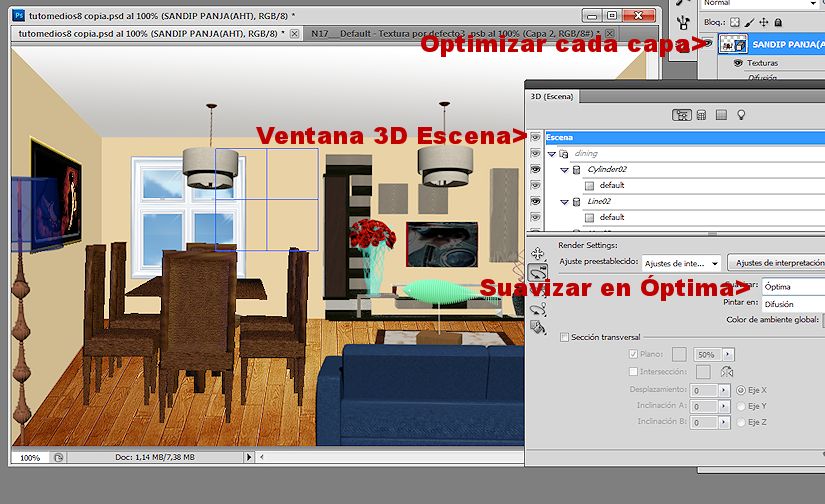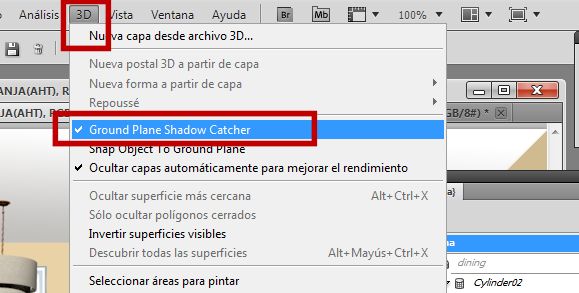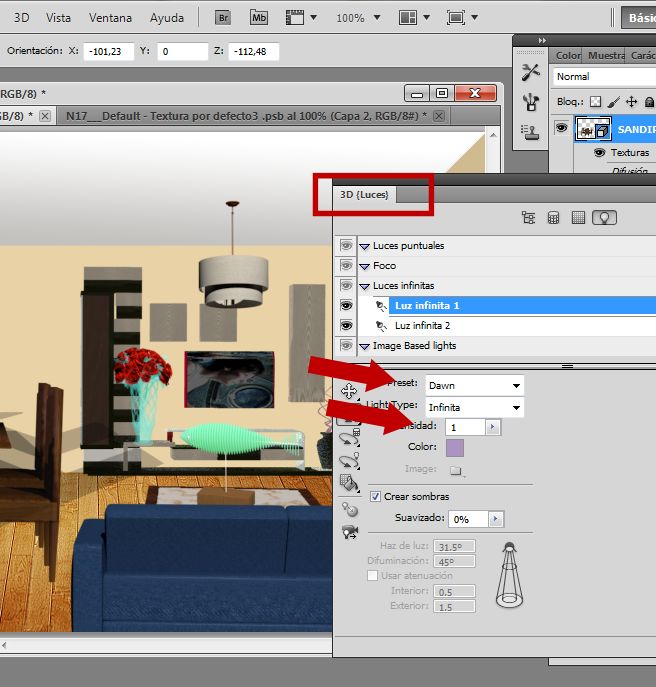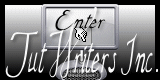|
|
PhotoShop en español Medios 8: Punto de Fuga y Sombras en archivos 3D.
Descargar materiales aquí En este tutorial vamos a seguir trabajando con archivos 3D, dibujaremos una habitación y luego la amoblaremos con objetos 3D. Luego de tener elaborada la habitación, colocado la puerta y un cuadro en las puertas laterales, es un ejercicio libre. 1. Abrir una nueva imagen de 800 x 500 px y guardarla como .psd. A continuación vamos a Vista/Mostrar/Cuadrícula:
Luego activamos la Herramienta Selección y vamos a rodear la imagen, excluyendo el extremo derecho que sobresale de la última línea vertical. Luego vamos a Imagen/Recortar
2.Activa la Herramienta Lazo poligonal, usando las líneas de las cuadrículas como guía, vas a trazar esta forma: Partiendo desde la izquierda contamos dos cuadros abajo y dos hacia la derecha, luego a la derecha nos detenemos dos cuadros antes y subimos al otro extremo, la finalizar el trazado lo vamos a llenar con el color # 7f7f7f:
Vamos a Capas/Duplicar capa, luego con la Herramienta de selección pinchamos en el borde y Vamos a Edición/Transformar/Rotar 180º. Ya con la capa volteada, la llevamos hasta el borde inferior y luego la estiramos hasta el tercer cuadro, para estar seguros podemos ver que arriba en las Opciones del Menú de la herramienta Mover, que esté con 100% de ancho y 140,20 % de Alto aproximadamente:
Capas/Combinar Visibles. Luego vamos a trazar un rectángulo en el centro y lo llenaremos con el color # ecedd9:
Vamos a seleccionar con la Varita Mágica los extremos que quedan sin pintar y la llenamos con el color # d2d3bf:
Ya tenemos hecha la perspectiva de la habitación, vamos de nuevo a Vista/Mostrar/Cuadrícula y la desmarcamos. 3. Seleccionamos el área del piso con la Varita Mágica, abrimos la imagen piso que viene en los materiales la seleccionamos toda y luego vamos a copiar y pegarla dentro de la selección, con la herramienta Mover la vamos a reducir de tamaño hasta que cubra los extremos delanteros del piso y quede un poco más alta que el borde superior del piso:
Vamos a pinchar de nuevo el piso con la herramienta Mover y luego pinchamos en el extremo derecho y apretamos la tecla Ctrl y vamos inclinando el piso por la parte superior para darle perspectiva, aceptamos y luego repetimos el procedimiento con la parte izquierda:
Ahora con esa capa todavía seleccionada vamos a Filtro/Enfocar/Enfocar más. Luego vamos a capa/Combinar visible. Seleccionamos las paredes de la habitación, abrimos una nueva capa, la coloreamos a nuestro gusto y luego en el Modo de Fusión de Capa cambiamos a Multiplicar, para mantener más oscuras las paredes laterales::
Capas/Combinar visibles y esta vez seleccionamos el techo. Ponemos como color frontal # c3c1be y como color de fondo # ffffff y extendemos con la Herramienta Degradado :
4. Abrimos la imagen Puerta, seleccionamos la parte exterior con varita mágica, invertimos la selección y copiamos; ya la tendríamos en el portapapeles. Vamos a Filtros/Punto de fuga y seleccionamos una pared con la Herramienta Crear Plano, como se muestra en la imagen: La cuadrícula si está amarilla o roja indica que no está bien ubicada el área, hay que irla moviendo con la misma herramienta, al ponerse azul indica que está perfecta:
Luego pinchamos las teclas Ctrl + v para pegar la puerta, en ese momento observaremos en el pánel de la izquierda que está activada la herramienta Marco. A continuación activamos la Herramienta Transformación y la movemos hasta que entre en la malla azul, va a entrar en la pared pero la cubrirá por completo y la puerta estará grande para ese espacio, con esa misma herramienta la vas achicando, la vas moviendo, recuerda ubicar a ras del piso la parte inferior de la puerta:
La vamos cuadrando hasta que nos quede más o menos así:
En una imagen de 200 x 300 elaboré una pintura a mi gusto para la pared izquierda, ustedes puedes crear su marco o un afiche también; hice el mismo procedimiento con el que ubiqué la puerta .
Desde este punto el ejercicio es libre. Si queremos usar la Ventana la colocamos al frente; en el área que prefieras; y luego Capa/Combinar visibles. Si quieres dejarlo para más delante lo puedes hacer :
Observemos en este vídeo ciertas recomendaciones para decorar la escena y cómo aplicar la sombra en los Objetos 3D: 5. Vamos a seleccionar los objetos con los que vamos a trabajar en esta Web , podemos hacer un salón, una cocina, dormitorio, baño, oficina. Hay que tomar en cuenta que cada capa tiene colores, texturas que podemos agregar o modificar. Cada capa hay que optimizarla luego de arreglarla a nuestro gusto, esto se hace en la ventana 3D/Escena/Pestaña Escena/Suavizar; allí se escoge Óptima para que el programa comience a optimizar o como se dice en términos de programas 3D Renderizar la imagen:
6. Para colocar la sombra a los objetos, vamos a tomar por lo menos uno de los que hemos puesto en nuestra imagen, luego vamos a 3D/Ground Plane Shadow Catcher y ya se pueden crear sombras:
Es muy importante saber que se van a ver las sombras luego de haber optimizado la imagen y que si ajustamos en la Ventana 3D/Luces; podemos seleccionar el color, el área que queremos abarcar y otras características :
7. Vamos a colocar el nuestro nombre con una letra discreta. Guardamos como .jpg.
Geisa 2014
|
 |