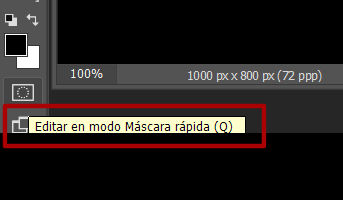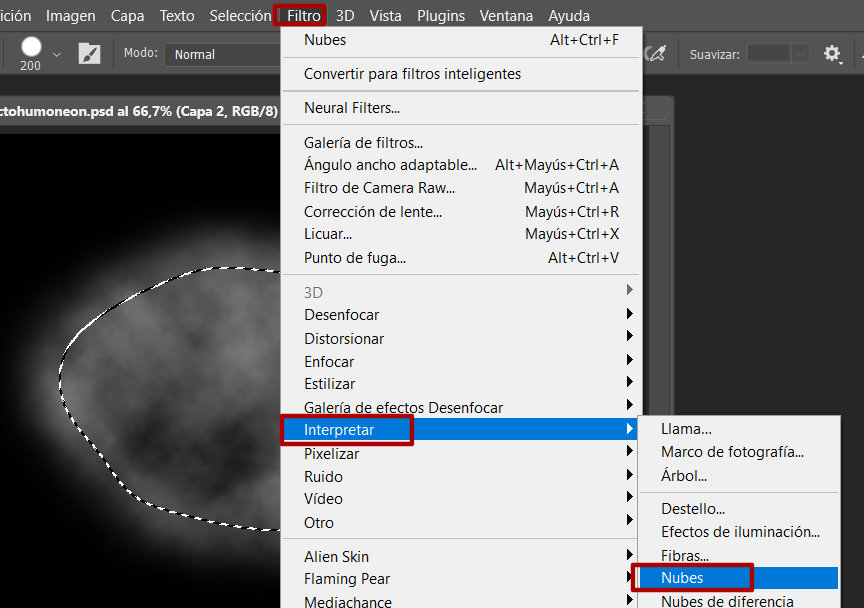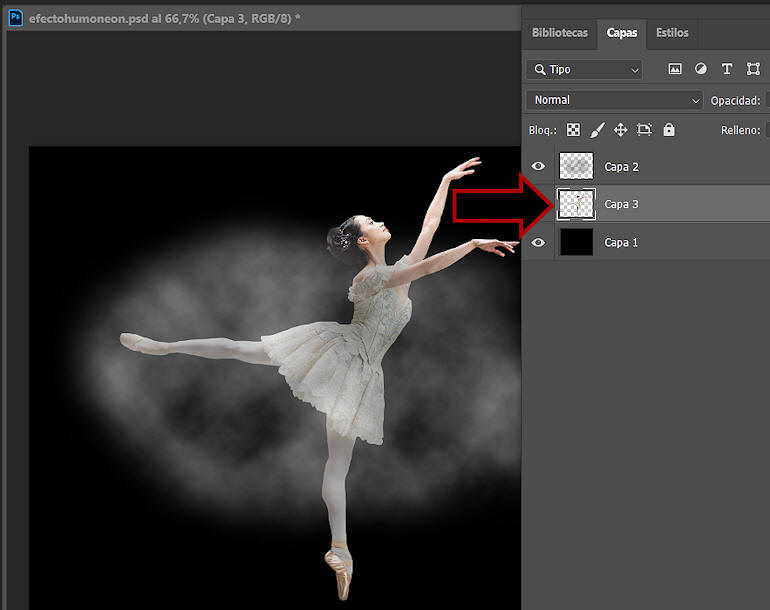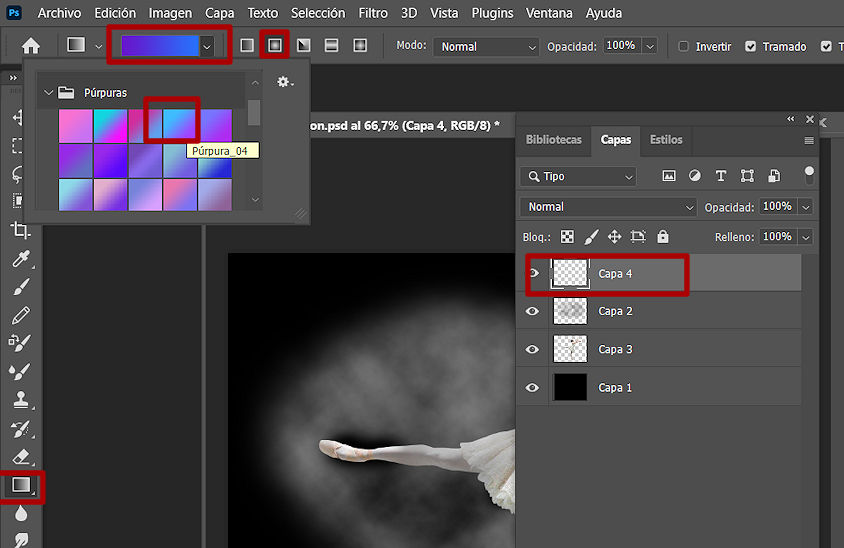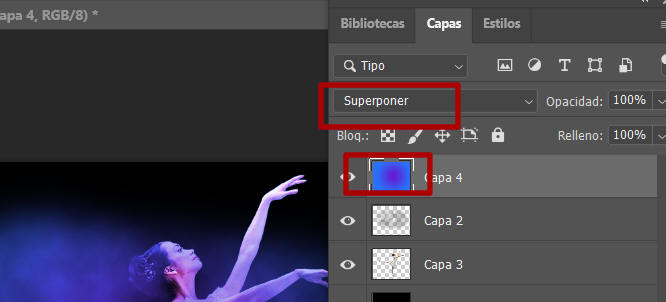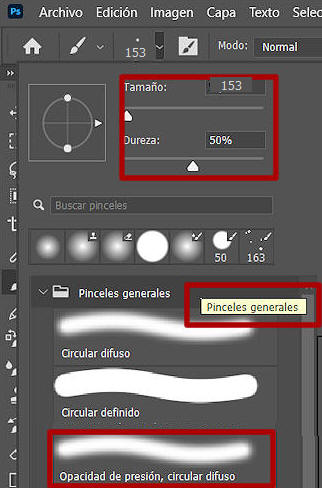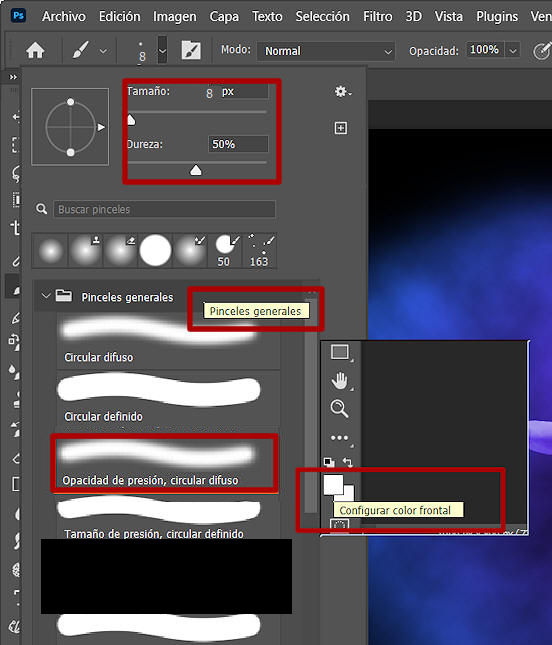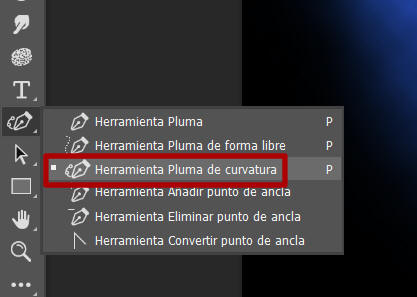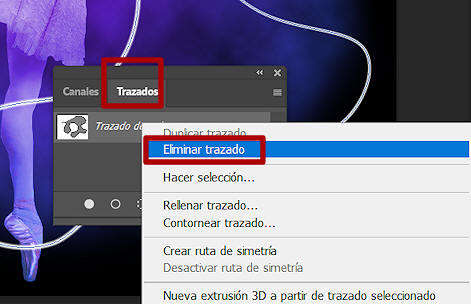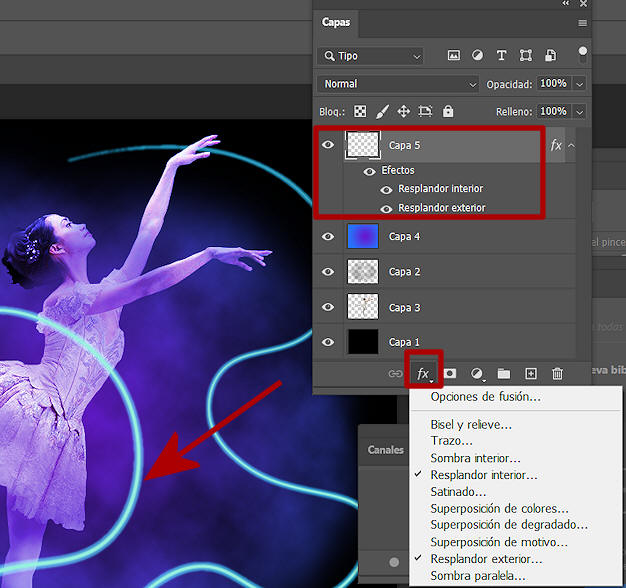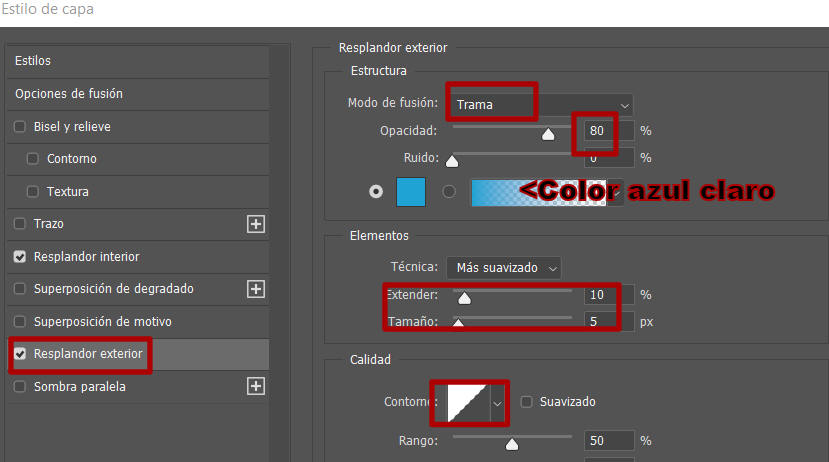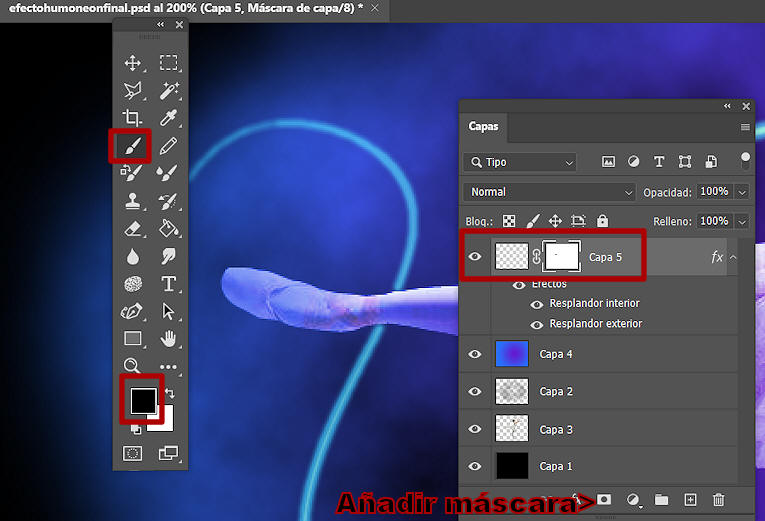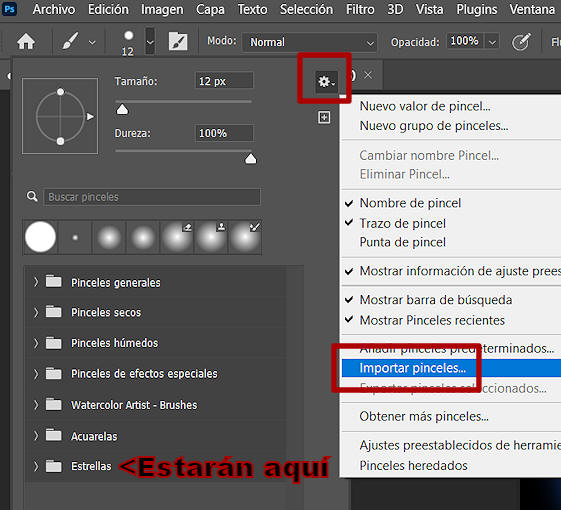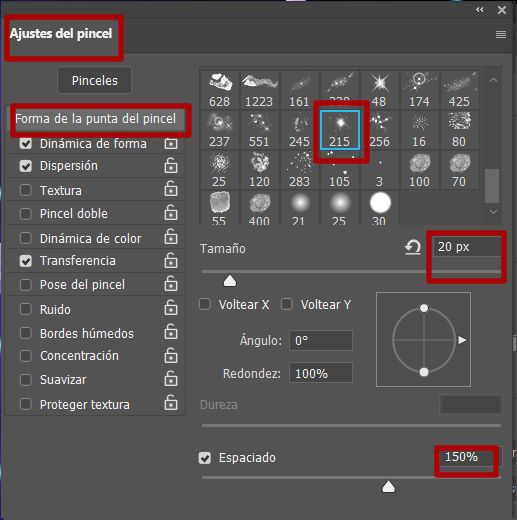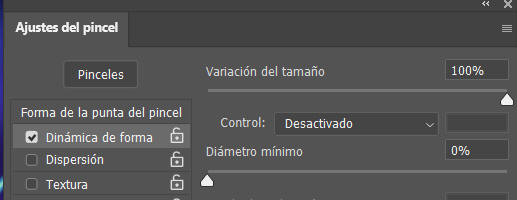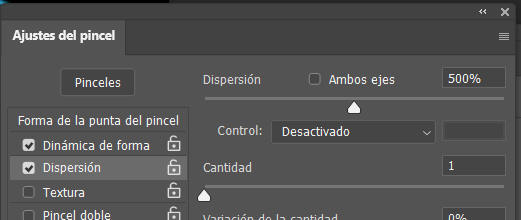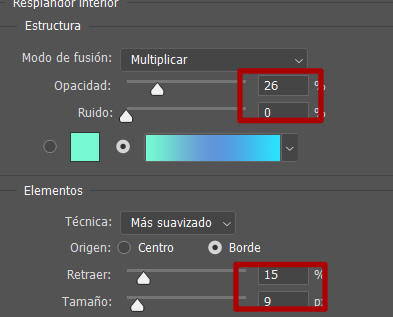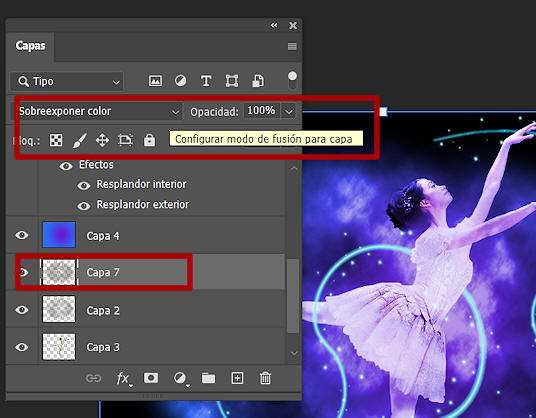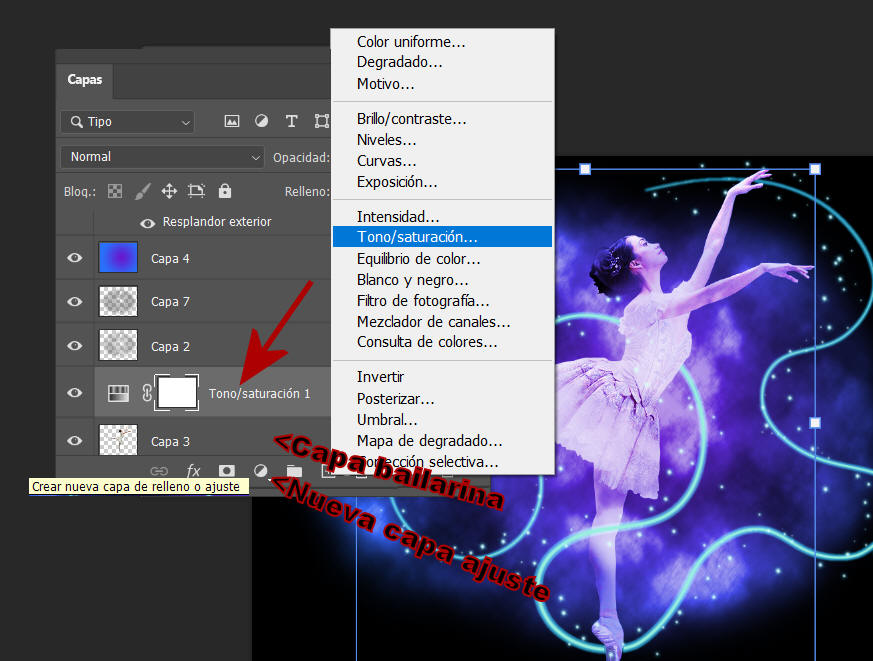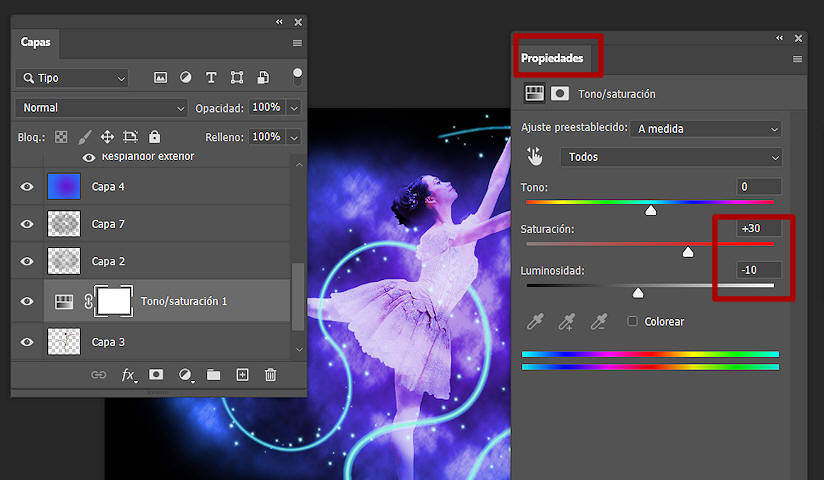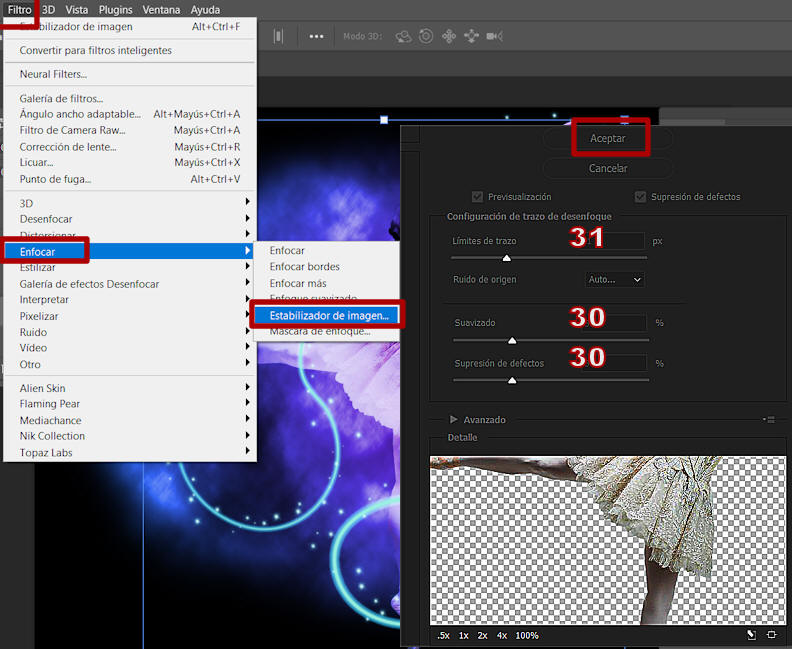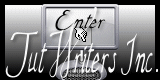|
Efecto Humo y Neón Tutorial original: www.clementinaferri.com
Materiales en el enlace de abajo
1. Abrir una nueva imagen de 1000 x 800 con fondo transparente y rellenamos con un color negro
2. Agregamos una nueva capa y seleccionamos el Modo de Máscara rápida
Seleccionamos la Herramienta Pincel y en los Pinceles Generales uno Circular Definido y hacemos una especie de forma ovalada parecida a una nube , deja espacio alrededor del lienzo del lienzo:
3. Pinchamos de nuevo en el Modo de Mezcla de capas para salir y quede la selección. Vamos a Selección /Invertir:
4. Vamos a suavizar el borde, para eso Selección/Modificar/Desvanecer a 30 Px:
5. Vamos a Filtro/Interpretar/Nubes:
Selección/Deseleccionar 6. Copiamos la imagen humana que vamos a utilizar, la pegamos como nueva capa u Vamos a Capas/Organizar/Hacia atrás:
7. Con la Herramienta Borrador activada, nos vamos a la Capa 2 de la Nube y con un pincel borrador difuso quitamos un poquito de algunas áreas del cuerpo, para dar la sensación que la envuelve la nube:
8. Agregamos una nueva capa y la rellenamos con un Degradado/Radial de la gama de los púrpuras, que tenga azules:
y cambiamos el modo de Mezcla de Capas a Superponer:
9. En este punto me di cuenta que en mi caso, debía tener la nube más grande por la parte inferior, activé esa capa y abrí Ventana/Ajustes del pincel y coloqué los valores de abajo, con un pincel desvanecido...ustedes coloquen de tamaño el que necesiten, en mi caso 153 me iba bien:
Con la Herramienta Tapón de clonar, para tomar el punto de origen pinché la Tecla Alt+Botón izquierdo y fui rellenando la parte inferior pinchando con el botón derecho:
Tenia también el borde derecho cortado un poco en esa capa y con la Herramienta borrador limpié un poco a la derecha:
10. Vamos a agregar una nueva capa para trazar curvas alrededor de la figura con vectores, para comenzar vamos a colocar ajustes en la Herramienta Pincel y con el color blanco en primer plano:
Activamos la Herramienta Pluma de Curvatura
Es importante resaltar de nuevo que vamos a tener el
color blanco en primer plano, al pinchar con el botón derecho
comenzamos a trazar, cada vez que pinchemos va haciéndose un nuevo
tramo alrededor de lo que queremos dibujar y cuando lleguemos al
final debemos pinchar la tecla Esc de la pc para finalizar el trazo
Si nos equivocamos y queremos retroceder pinchamos justo sobre el punto que queremos borrar y con botón derecho eliminamos ese punto de ancla:
En mi caso obtuve este resultado, ustedes van a hacer uno que les guste no debe ser el mismo:
11. Vamos a Ventana/Trazados y pinchamos con el botón derecho sobre el Trazado de trabajo y seleccionamos Contornear trazado, En la ventana que abre seleccionamos en la opción Simular Presión para que se vea más delgado el trazo en los extremos y seleccionamos la Herramienta del Pincel que habíamos configurado antes:
12. En la Ventana de Trazados pinchamos con el botón derecho y seleccionamos Eliminar trazado, ya tenemos la línea trazada y no necesitamos el vector:
Ahora vamos a darle el efecto de luz de neón a esa línea. Tenemos que crear un estilo de capa para obtener el resultado que les señalo en la imagen. Para eso pinchamos en la parte inferior de la Paleta de capas.:
Seleccionamos Resplandor interior y le colocamos los siguientes valores:
Seleccionamos ahora Resplandor exterior y le colocamos los siguientes valores:
13. A continuación vamos a borrarle partes de la línea para que parezca que está envolviendo a la imagen, borraríamos un tramo sí y otro no; para que quede un resultado como este:
No podemos utilzar el borrador porque nos dejaria una mancha ya que hay un estilo colocado , así que utilizaremos una máscara para ocultar esas partes:
14. Vamos a agregar una nueva capa y a importar el pincel Estrellitas que viene en los materiales:
15. Este paso es muy importante porque le vamos a agregar una lluvia de estrellas a la línea. Vamos a la Ventana/Ajustes del pincel y usaremos los siguientes valores: En la forma de la punta escogemos el que nos guste, hay que darle poco tamaño y mucho espaciado para que no salgan pegadas las estrellitas:
En la Variación del tamaño hay que colocarlo lo máximo, unos 100:
En Dispersión como a la mitad que sería 500:
16. Trazamos nuestra línea de estrellas va a quedar como en la imagen en esa nueva capa:
17. Vamos a la capa donde tenemos el efecto de neón y copiamos el estilo de Capa:
Nos vamos a la capa de estrellas y lo pegamos:
Luego vamos a graduar de nuevo los valores pinchando en Resplandor exterior:
Vamos a graduar de nuevo los valores en Resplandor interior:
18. Vamos a transformar un poco más la capa de la nube para que parezca humo, la seleccionamos y vamos a Filtro/Neural Filters y lo aplicamos con los valores de la imagen:
19. Se nos crea una nueva capa y le vamos a cambiar el modo de mezcla de capas a Sobreexponer:
20. Vamos a darle color a la Bailarina, seleccionamos esa capa y en la ventana de capas pinchamos el ícono redondo que es el de capas de ajuste y agregamos una de tono y saturación:
En la ventana de Propiedades le subimos el Tono y le bajamos un poquito la Luminosidad:
21. de nuevo vamos a la capa de la Bailarina y vamos a enfocarlo con un filtro Enfocar/Estabilizador de imagen con los valores que trae por defecto el filtro:
22. Firmamos nuestro trabajo, No necesita autoría.
|