|
Cómo
usar Stable Diffusion
Abrimos nuestro programa por la
carpeta donde se creó y hacemos
doble clic en Webui-user
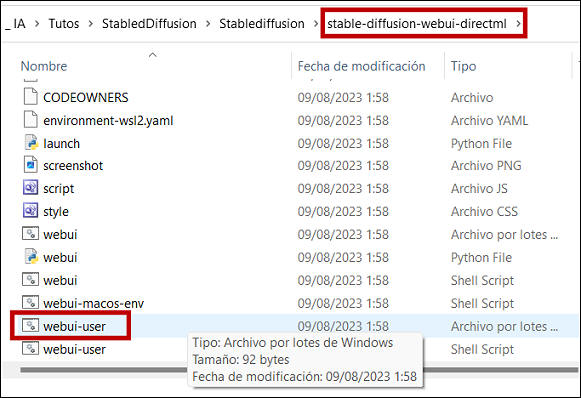
Nos
sale la ventana cmd y la
dirección que siempre usaremos
en el explorador:
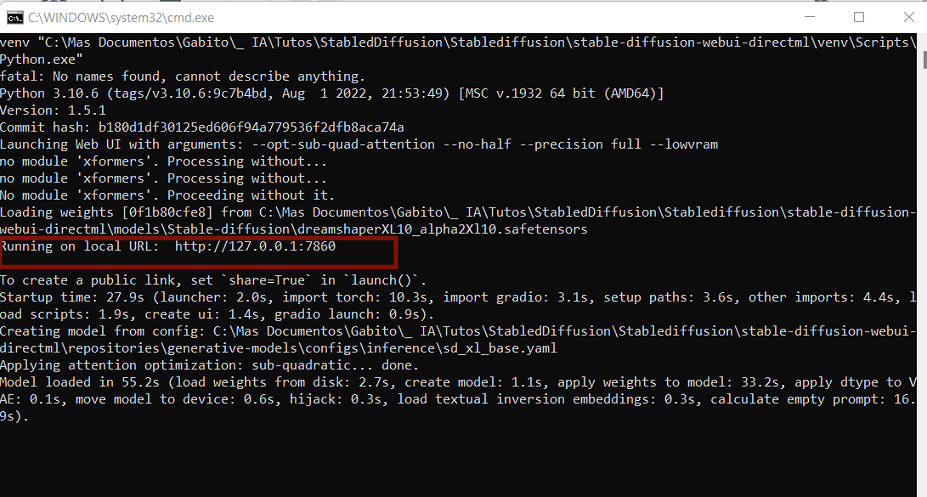
Luego nos sale en el explorador
el programa. Aquí la descripción
de los comandos, la ubicación
está en la captura :
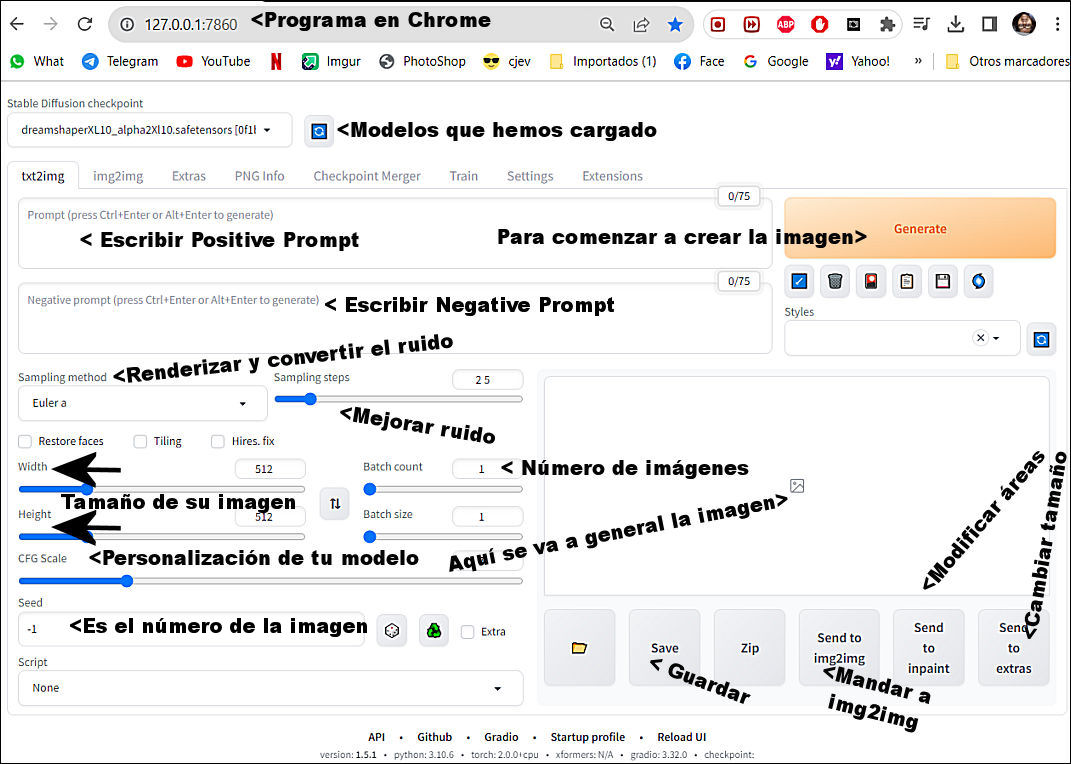
Vamos a observar que tenemos una
ventana desplegable de donde
vamos a cargar los modelos, cada
modelo es como tener diferentes
géneros de pintura. Uno podría
ser experto en anime, mientras
que otro se destaca en el
realismo. Tu elección aquí
establece el estilo artístico
que deseas para tu imagen.
Luego la ventana donde colocamos
los Positive Prompt: Aquí es
donde escribes lo que deseas en
tu imagen. Recuerda que debes
traducirlo a inglés.
A
continuación está el Negative
Prompt: Especifica lo que no
quieres ver en tu imagen en esta
casilla. Recuerda que
debes traducirlo a inglés.
Generate: Una vez que hayas
configurado todos los
parámetros, se hace clic aquí
para crear tu imagen.
Sampling Steps: Este parámetro
define los pasos tomados para
transformar el ruido aleatorio
para que quede lo más nítida
posible tu imagen final. Un
rango entre 25-50 es un punto
intermedio bueno.
Sampling Method:Aquí se regula
la técnica utilizada para tomar
tus indicaciones, como se va a
renderizar y convertir el ruido
en una imagen según tus órdenes.
Hay muchos muestreadores, pero
recomendamos "DDIM" para renders
rápidos con pocos pasos, "Euler
a" para dibujos o fotos de
personas con piel suave, y "DPM"
para imágenes detalladas. El
Euler a es el que da resultados
más rápidos.
Batch Count: La cantidad de
imagenes Que se generará. Si
colocas 2 por lo menos, esto te
permitirá crear diferentes
imágenes con el mismo prompt.
Aunque lleva más tiempo, utiliza
menos vRAM, porque cada imagen
se genera después de que se haya
completado la anterior.
CFG
Scale: Determinala cantidad de
detalles de tu Prompt, la
personalización de tu modelo. Un
CFG bajo hará que el modelo
ignore tu indicación y sea más
creativo, un CFG alto hará que
se adhiera a ella sin ninguna
libertad. Un valor entre 5 y 12
es típicamente seguro, con 7.5
proporcionando un punto
intermedio confiable.
Width and Height: Aquí va
el tamaño de su imagen. Las
resoluciones iniciales podrían
ser 512X512, 512X768, 768x512 o
768x768.
Sed:
Es el número de la imagen, sirve
para generar la misma imagen de
nuevo, apretando el símbolo
verde, si aprietan el dado y le
dan a generar, les crea una
imagen con las mismas
características pero diferente.
En
la ventana grande de la derecha
donde veas este símbolo
 vas
a ver la imagen generada. vas
a ver la imagen generada.
Vamos con las pestañas debajo de
la ventana de imagen
Save:
Guarda tu imagen generada en una
carpeta de tu elección. Ten en
cuenta que Stable Diffusion
también guarda automáticamente
tus imágenes en su carpeta
dedicada 'output'.
Send to img2img: Envía tu
resultado a la pestaña img2img,
permitiendo que sea la
referencia para nuevas
generaciones que se le asemejen.
Send to inpaint: Dirige tu
imagen a la pestaña inpaint, lo
que te permite modificar áreas
específicas de la imagen, como
los ojos, las manos o los
artefactos.
Send to extras: Esta acción
traslada tu imagen a la pestaña
'extras', donde puedes cambiar
el tamaño de tu imagen sin una
pérdida significativa de
detalles.
Ejercicio 1:
Vamos a traducir al inglés lo
que queremos a través del
traductor Google:
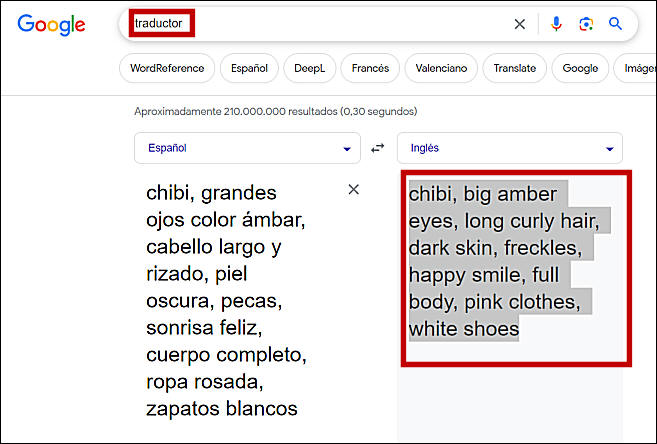
Para
hacer una muñeca estilo chibi
podemos usar parámetros como los
de
la imagen, luego pincha en Generate.Cuando se active el processing
ya está comenzando a trabajar y
cargará la barra azul del
progreso de la imagen, pero
puede ser que pare y no termine
el proceso:
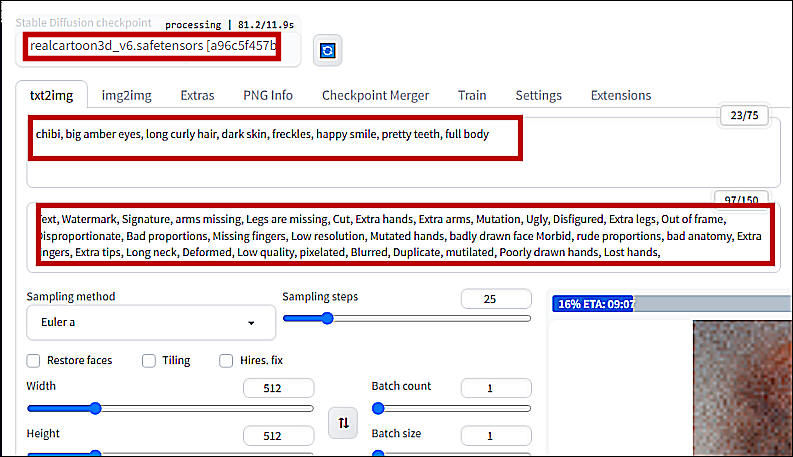
Cambia de modelo y observa si
arranca a trabajar:
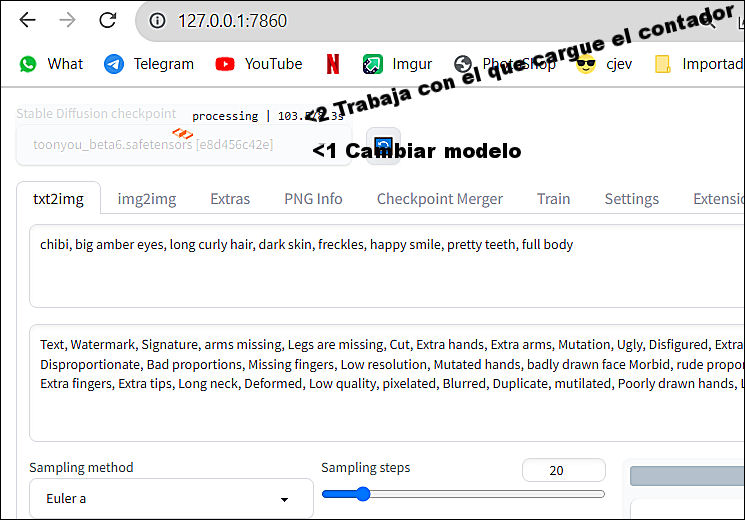
Sí
continúa el problema, como en mi
caso; cambia los parámetros,
reduce el número de palabras en
los Promt , cambia el método:
Model: realcartoon
Prompt +
chibi, full body, big amber eyes,
long curly hair, dark skin,
freckles, happy smile, pink
Prompt -
extra hands, extra arms,
mutation, ugly, disfigured,
blurred, duplicate
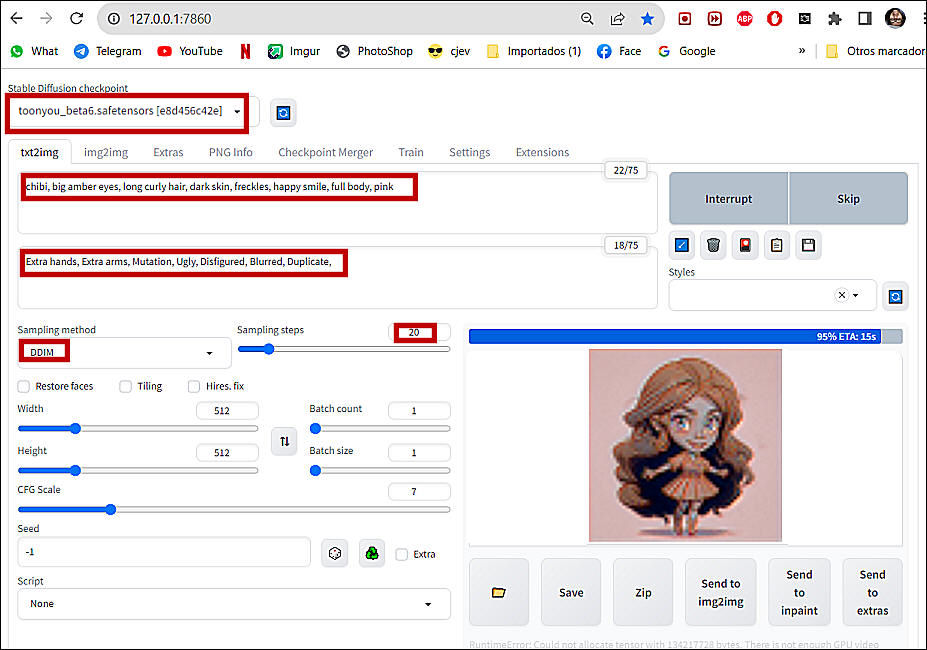
Hice
esos cambios y este es mi
resultado:

Ejercicio 2
Vamos a trabajar con las
pestañas debajo de la ventana de
imagen
Model: realcartoon
Prompt +
chibi, full body, big amber eyes,
long curly hair, dark skin,
freckles, happy smile, pink,
legs, white shoes
Prompt -
extra hands, extra arms,
mutation, ugly, disfigured,
blurred, duplicate,sitting
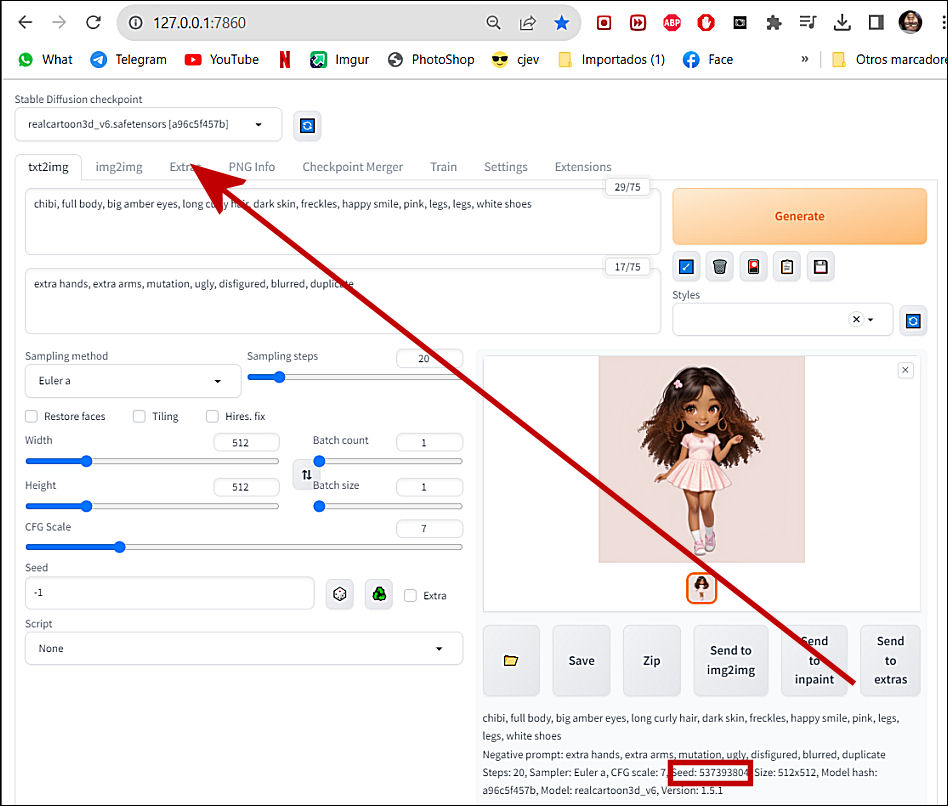
Seed:
Allí puedes ver el número de la
imagen
Save:
Guarda tu imagen generada en una
carpeta de tu elección. Ten en
cuenta que Stable Diffusion
también guarda automáticamente
tus imágenes en su carpeta
dedicada 'output'.
Send to img2img: Envía tu
resultado a la pestaña img2img,
permitiendo que sea la
referencia para nuevas
generaciones que se le asemejen.
Send to inpaint: Dirige tu
imagen a la pestaña inpaint, lo
que te permite modificar áreas
específicas de la imagen, como
los ojos, las manos o los
artefactos.
Send to extras: Esta acción
traslada tu imagen a la pestaña
'extras', donde puedes cambiar
el tamaño de tu imagen sin una
pérdida significativa de
detalles.
Puedes mandar directamente a tu
pestaña Extra pinchando en Send
to extra,
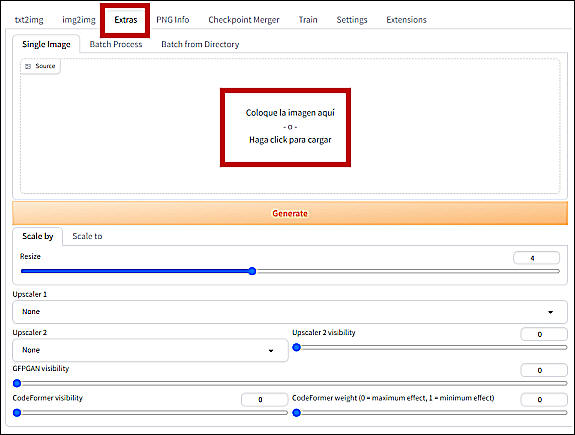
o
subir una imagen que ya hayas
hecho o la misma, desde la
carpeta donde se guardan las
imágenes llamada Outputs

Luego sigues los pasos de la
imagen: El 2 que es darle a
Generate y se pasa a la pantalla
de nuevo a la pantalla de Imagen
-Resultado. Alli la pasé a
image2image y te permite por
ejemplo cambiarla de estilo.
Agregué los mismos Promts
positivas y negativas.
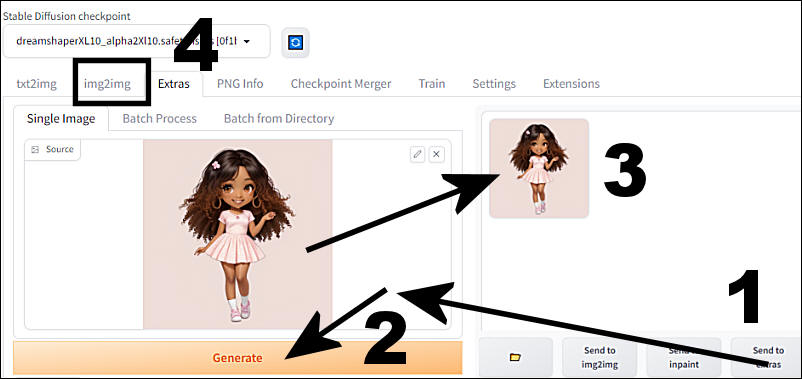
Y
obtendrás una nueva imagen:
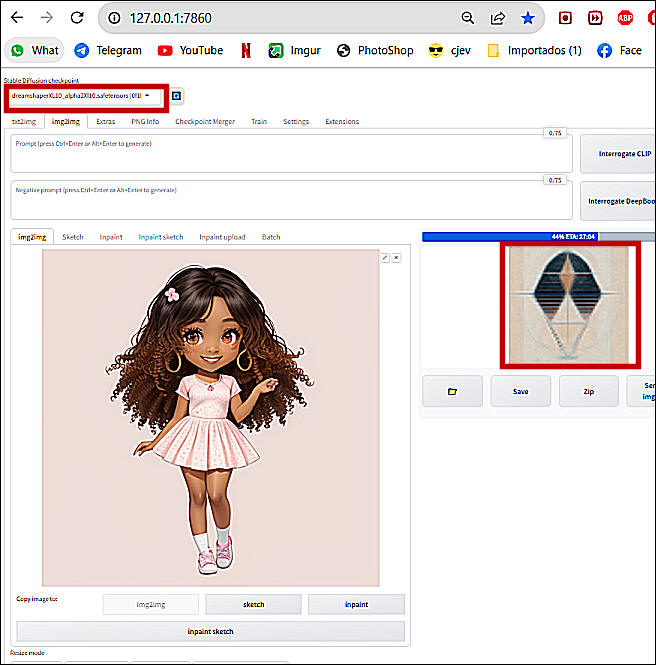
Si
pasas tu imagen de Send to
imprant vas a conseguir
resultados espectaculares.
La cargas en send to extra .Luego sigues los pasos dl
punto anterior: El 2 que es darle a Generate y se pasa a la pantalla
de nuevo a la pantalla de Imagen
pinchando en Send to extra, de
allí a Send to imprant, donde le
vas a escribir en el Promts
positivo en inglés los cambios
que quieres hacerle:

Activas la máscara
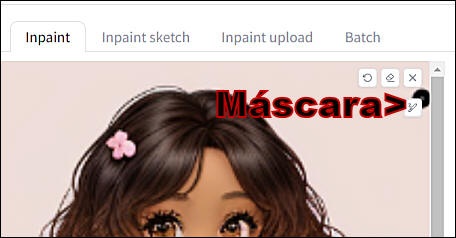
Marcas la zona que quieres
modificar
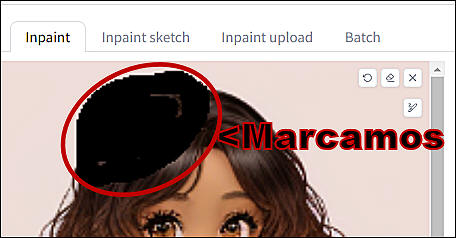
Pinchas en Generate
y comienza la opción de
procesar. No olvides guardarlo
al terminar:
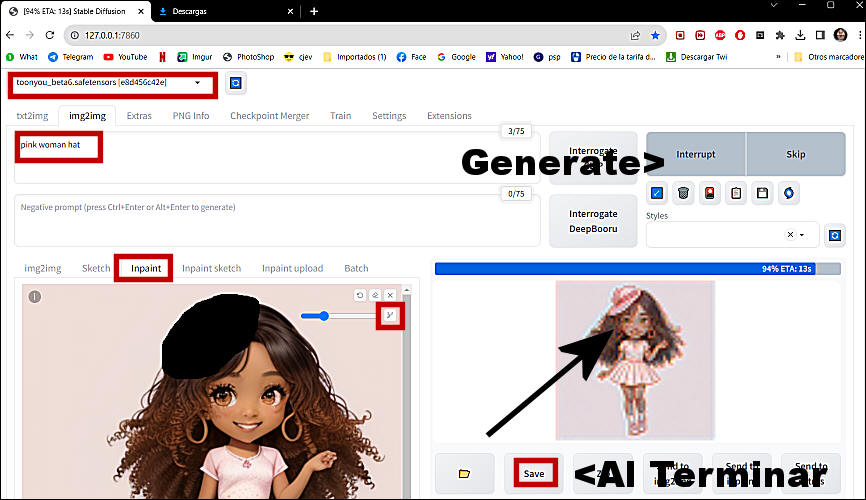
Mira
el resultado con el sombrero
rosado de mujer:

Si
lo meteen otro programa que
recorta el fondo con IA, o en PS
o PSP le quitas el fondo y te
queda un tube transparente:
https://www.remove.bg/es
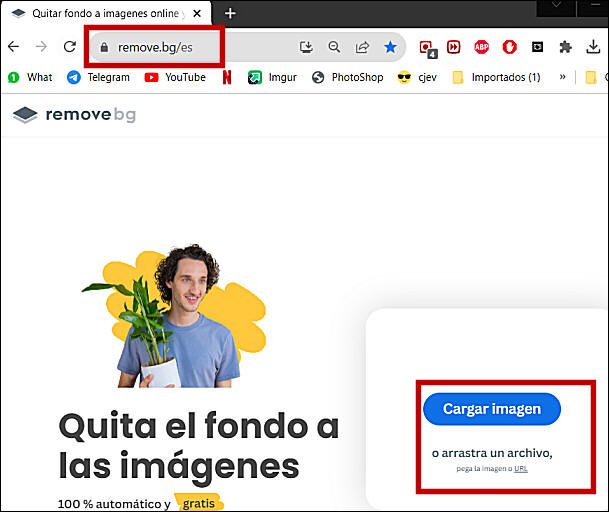
Y
aquí mis resultados finales
Me encantan
los resultados de este
programa , con un buen
prompt se hacen paisajes
fabulosos y me gusta mucho
el modelo realcartoon3d_v6
que consigues abajo
https://civitai.com/models/94809/realcartoon3d
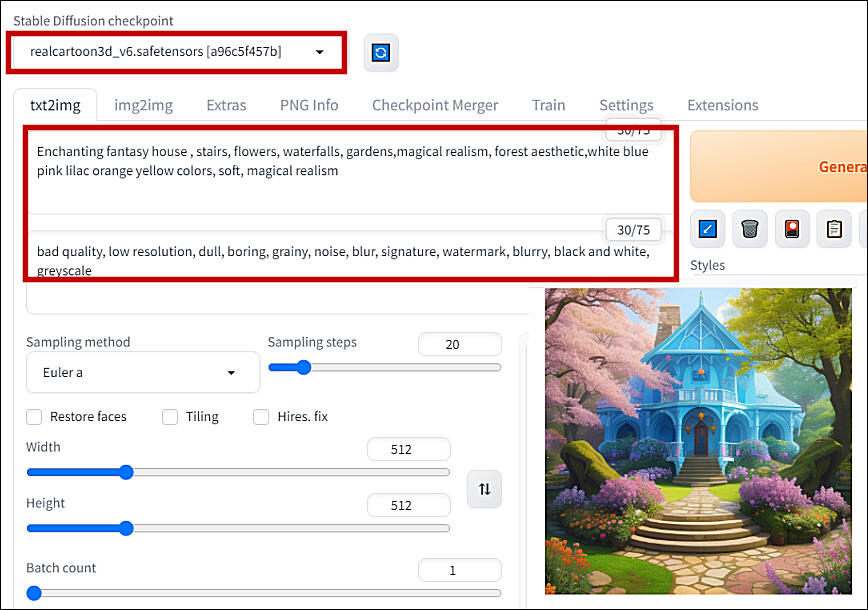
El paisaje de arriba lo hice
con estos Promts
Enchanting fantasy house ,
stairs, flowers, waterfalls,
gardens,magical realism, forest
aesthetic,white blue pink lilac
orange yellow colors, soft,
magical realism
bad quality, low resolution,
dull, boring, grainy, noise,
blur, signature, watermark,
blurry, black and white,
greyscale
Solo colocando un
estilo y un prompt positivo y miren
que bellos resultados:
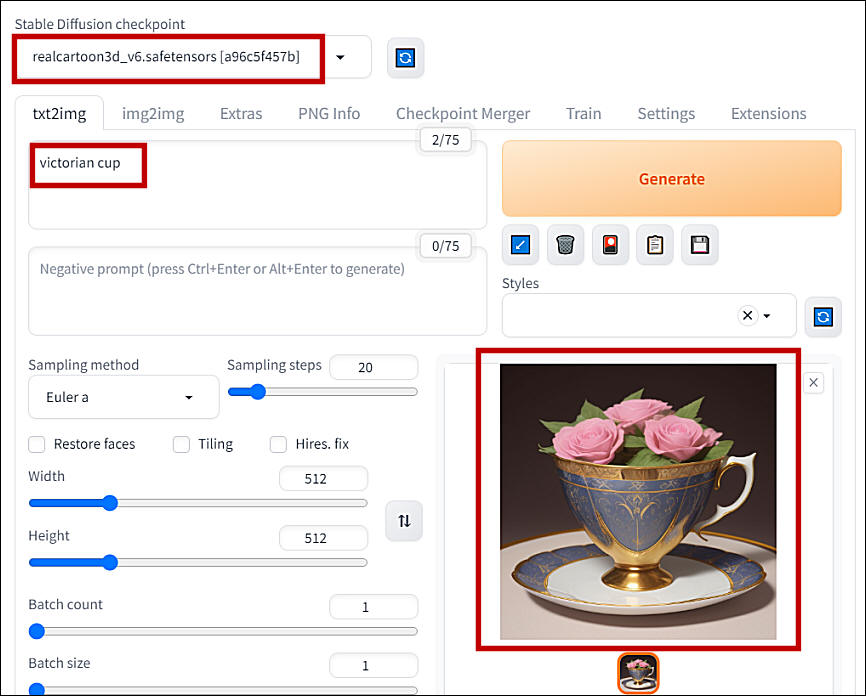
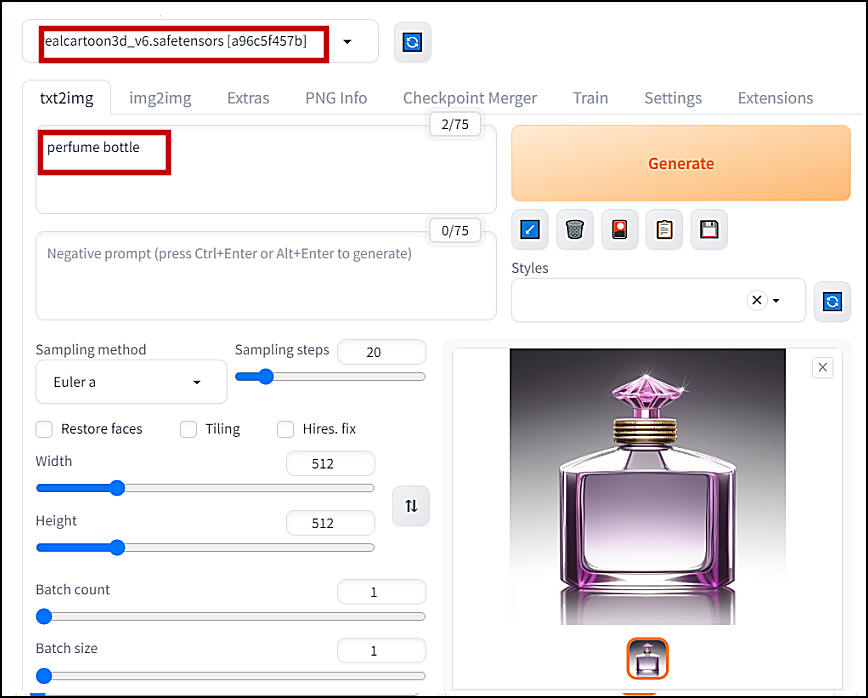

******
Se
prohíbe utilizar este tutorial
sin mi consentimiento, si
quieres compartirlo puedes
escribirme a
Clementina
Ferri  clementinageisa@hotmail.com clementinageisa@hotmail.com
Mi lecciones aquí
Mi grupo de prácticas aquí

Esta obra está bajo una Licencia
Creative Commons Atribución-NoComercial-SinDerivar
4.0 Internacional.
|