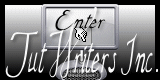|
|
Primera propuesta
Usaremos el programa Paint Shop Pro X para las tomas del tutorial, aunque puede ser hecho en otras versiones del programa.. Abrimos una nueva imagen de 400 x 400 con fondo transparente.
De inmediato vamos a guardarla en .pspimage para que conserve las transparencia, es importante hacerlo antes de comenzar a trabajar e ir guardando cada cierto tiempo lo que hacemos.
Para descargar el material pincha aquí . En el Zip tienes el tube de la chica del Tag y la fuente o letra. Sí quieres usar el tube de la sirena, es importante cambiar el tamaño de las imágenes pero conservando la proporción: Imagen/Cambiar tamaño y allí hay una forma de saber a que tamaño cambiar proporcionadamente, en nuestro caso si el tag mide 400 Píxeles, viendo el resultado que necesitamos podríamos en Dimensiones en Píxeles desplegamos en el ancho y largo la opción Píxeles, en nuestro caso usar 360 para el lado más grande y para asegurarnos que queda la imagen bien proporcionada pinchamos en Bloquear proporciones, si estamos trabajando ya sobre el diseño y no queremos cambiar el tamaño del resto de las capas desactivamos cambiar tamaño de todas las capas :
Otro detalle que hay que recordar, es que si reduces varias veces una imagen pierde calidad, es mejor reducir y si no estamos conformes retroceder,. Luego es importante enfocar, para ello Ajustar/Nitidez/Enfocar: Para extraer la Fuente SF-Mike.ttf, abres el Zip y primero pinchas sobre el archivo, segundo vas a pinchar donde te señala la figura: Instalar y ya lo tienes en tu ordenador:
Ahora con todos los elementos listos vamos a comenzar a trabajar, recuerda que en Edición puedes dar marcha atrás en algo que no te gusta del trabajo, pinchando sobre Deshacer: 1. Seleccionamos un color para rellenar de la Paleta de materiales, pinchando en Propiedades del primer plano o pasada como se muestra en la imagen, el de la muestra es #19f4ee. Luego pulsamos en la Herramienta Bote de pintura.
2. Vamos a ponerle un borde de nuestro color preferido, el de la muestra es #d41096. Esta operación la haremos al principio, porque cuando se agrega un borde el programa en forma automática fusiona o pega todas las capas y eso no nos interesa ahora.
3. Ahora duplicamos la capa donde venimos trabajando.
4. Cambiamos el tamaño sólo a esa capa a 62%, fíjate bien en las especificaciones del cuadro , donde no está seleccionado cambiar tamaño de todas las capas.
IMPORTANTE: Cuando cambies tamaños, sí la imagen no tiene el mismo largo y ancho cambia la opción de Píxeles por la de Porcentaje, para que guarde la proporción. Si al cambiar el tamaño no estás satisfecho con el resultado, es preferible deshacer lo que has hecho; vas a la Barra de Menú / Deshacer y vuelve a cambiar los valores hasta lograr el resultado esperado, ya que si cambias el tamaño varias veces seguidas en lugar de deshacer y probar nuevos valores, pierde calidad la imagen. 5. Seguimos trabajando en la capa superior, ahora vamos a cambiarla de ángulo, en este caso usaremos la Rotación libre con los valores de la imagen.
6. Trabajaremos ahora con la capa de Fondo; observa en la imagen , en la paleta de capa aparecen dos capas; sí no tienes activada esa paleta vas a Ver/Paletas/Capa y la activas pinchando sobre <Capa>. Vamos a Efectos/ Efectos artísticos y seleccionamos Bolas y burbujas.
Observa que este efecto tiene varios ajustes: Forma, Superficie, Mapa e Iluminación; vamos a ponerle los valores que se señalan en la imagen a los tres primeros:
6. Llegó el momento de pegar el tube a nuestra imagen; lo activamos vamos a Edición /Copiar y pegamos como nueva capa.
7. Para colocar la imagen de la chica en la parte superior, donde se vea en primer plano ; procedemos de la siguiente manera:
8. Activamos la Herramienta Mover, pinchamos con ella sobre cada capa que queremos modificar y la colocamos a nuestro gusto:
9. Colocamos una nueva capa : Capas/Nueva capa de trama. Vamos a escribir ahora nuestro nombre con la fuente SF-Mike, colocando los valores que muestro en la imagen. En este caso bloqueamos el Primer plano , se pincha en el circulo con raya que te señalo para hacerlo; y en el segundo plano colocamos el color #d41096 que usamos ya para el borde:
10. Observa en la imagen que ahora hay tres capas. Colocaremos sombra a las tres capas: La del nombre, la chica y la capa lisa; para ello vamos a Efectos/3D/Sombra y usamos estos ajustes, cuidando de pinchar sobre cada una de esas capas.
11. Completamos el borde de nuestra imagen, usando la Herramienta Pincel pintar como observamos en nuestra imagen. Sabemos cuál es el color que venimos utilizando para el borde, pero en caso de querer seleccionar otro de la imagen, se puede utilizar la Herramienta del Cuentagotas; si colocamos la punta del cuenta gotas sobre el color de nuestra preferencia y pinchamos sobre ese color, inmediatamente queda seleccionado como material del Primer plano...Vamos a usar este procedimiento en ésta oportunidad. Observa en la imagen cómo debe quedar el trabajo terminado.
11. Fusionamos todas las capas.
12. Procedemos a guardar el trabajo terminado en formato .jpg.
Geisa 2.007
|
 |