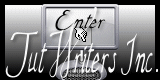|
|
Octava Propuesta
Materiales: Fuente Pixel y Patrón que descargarás de aquí. En esta propuesta vamos a trabajar con píxel art o dibujo en píxel, es una técnica muy usada para hacer comics, video juegos e íconos. Una muestra de imágenes espectaculares creadas con esta técnica la puedes ver en eBoy, un site creado por un grupo de artistas del diseño gráfico alemanes, aquí tienes el enlace: Si quieren ver una de sus obras más famosas, abre Google : Búsqueda de imágenes , abajo tienes el enlace: Y escribe las siguientes palabras: communication city eboy Últimamente se ha puesto muy en boga el trabajo con esta técnica, para colorear píxel a píxel los íconos llamados favicones, con los que se personaliza una URL a través de una imagen creada especialmente para esa Web.
Sí quieres saber cómo colocar un favicon en tu Web, puedes buscar los pasos en el tutorial que consigues pinchando aquí. Al ser estos íconos tan pequeños, de 16 x 16 Píxeles , se logra mayor nitidez en la imagen al elaborarlos con ésta técnica. Antes de comenzar a dibujar un icono vamos a considerar los tres puntos que señalo en la imagen:
Vamos a elaborar dos tipos de trabajos en píxeles, : El primero es un favicon y el segundo una firma en blinkie. Este último es una tarjeta animada, donde se logra un efecto de luz que parpadea. 1ª Parte : Favicon Si tienes dudas sobre como hacer el procedimiento que se describe abajo, puedes ver este vídeo donde se explican los dos primeros pasos:
Activamos la Herramienta del Pincel, seleccionando la primera opción, como se muestra en la imagen:
Abrimos una imagen de 16 x 16 píxeles, debe ser justo este el tamaño, para que no tengamos problemas con los alojamientos, algunos aceptan imágenes más grandes, otros no. Añadimos una nueva capa y seguimos los pasos que se muestran en las imágenes. Para mayor comodidad y siendo este tu primer trabajo en Píxeles, puedes copiar cada imagen y la pegas en tu PSP X, para ir observando cada paso con más comodidad:
Cargamos la fuente que se ofrece en los materiales para el tutorial, que es la sugerida para trabajar con píxeles:
Continuamos con los pasos 9 y 10.
Modelos de figuras para trabajar.
En primer lugar les aclaro que esto no es parte del tutorial, sólo una sugerencia para quien quiera obtener otras figuritas para trabajar con Pixel Art, que no sean la flor del ejemplo. Hay Webs que ofrecen modelos gratis para trabajar con la técnica de bordado llamado punto de cruz, de allí podemos obtener unos modelos muy lindos para trabajar esta técnica, podemos calcarlos o guiarnos por los puntos de bordado. Aquí tenemos un enlace donde conseguimos unos patrones muy bonitos: En este enlace conseguimos el patrón de abajo, por si no lo consiguen en la Web. Pinché en la imagen para obtener el tamaño real, copié la imagen, pescadito pequeño del patrón, pegue como nueva capa en una imagen de 16x 16 píxeles y reduje al 20 % el tamaño para que me quedara del tamaño ideal para el ícono. http://www.puntotek.com/trabajos/trabajos.asp
A continuación fui dando forma al pescadito, con mis colores favoritos:
Puse un color gris para el fondo del icono, coloqué una inicial; no es necesario colocar la letra inicial de un nombre, hay imágenes que por sí solas identifican nuestra página Web. Luego le puse un borde rojo.
2ª Parte : Blinkie 1. Abrimos una nueva imagen de 148 x24, ese alto es el ideal para los 16 píxeles de la imagen de la flor, el ancho puede ser mayor, dependiendo del tamaño del nombre. Copiamos la flor que ya hicimos y la pegamos, la acomodamos a la izquierda, duplicamos la capa de la flor y vamos a Imagen/Espejo o a Imagen/Giro horizontal dependiendo la versión del programa. Luego Capas/ Fusionar/Fusionar visibles y tendremos esto:
Duplicamos la capa y le pondremos como nombre Marco 1 y Marco 2:
2. Escribir nuestro nombre usando los valores de la imagen para el texto. Es importante crearlo como Vector y luego vamos a Capas/Duplicar:
3. A continuación Pinchamos sobre una de las capas y con el botón derecho seleccionamos Convertir en Capa de trama: Este paso es muy importante para poder realizar el siguiente, si no convertimos una de las capas de vectores en Trama, no podremos cambiar el color del texto en el siguiente punto:
Ahora vamos a seleccionar la capa del texto que aún está en vector, vamos a Objetos/Propiedades y cambiamos el color, pinchando en el cuadrito que permite acceder a la paleta de colores. Al finalizar convertimos como en el paso anterior en capa de trama:
4. Tenemos en este punto dos capas con texto, a la que les vamos a pintar los cuadritos del Blinkie, para eso necesitamos álgo que nos guie, vamos a Ver y activamos primero Cuadrícula, vamos de nuevo a Ver y activamos Cambiar propiedades....:
Vamos a hacer cada cuadrito de 4 Pixeles, así que colocamos en las cuadrículas el valor 4:
Seleccionamos la Lupa y ponemos el valor de 500:
Luego seleccionamos una de las capas de texto y hacemos los cuadritos de ese color, usando el Pincel Cuadrado con 4 pixeles de tamaño. Pintamos un cuadrito sí y otro no.
Luego seleccionamos la capa con el texto azul y pintamos un cuadrito si y otro no, como las dos capas son transparentes, vamos a ver una línea continua, pero de cuadros azul y rosa intercalados.:
5. Ahora tenemos cuatro capas. Vamos a Fusionar el marco 1 con la letra con cuadritos de un color, luego hacemos lo mismo con el otro color, al final vamos a tener dos capas:
6. Dejando la capa superior seleccionada, guardamos en formato Animation Shop PSP (*.psp), estos dos detalles son imprescindibles para que funcione luego la animación :
7. Luego de guardar, abrimos el Animation Shop y la imagen guardada anteriormente:
Pulsamos en <Guardar Como> y le damos siguiente a cada una de las opciones que me marca el Asistente que se abre cuando guardamos un .gif con ese programa:
Aquí tenemos el resultado:
Si quieren conocer más imágenes de esta técnica pueden ir al enlace de abajo: Geisa 2.007
|
 |