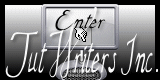|
|
Décima segunda Propuesta
Resultado completo aquí Materiales aquí Filtro Unlimited que consegues aquí, Filtro L en K aquí, MuRa's Meister aquí 1. Abrir una imagen 1200 x 1000 pixeles. Escoger el color #bca7a0 para el Primer plano y #f2dfb3 para el Fondo y rellenar:
2. Vamos a utilizar el Filtro Unlimited . Efectos/ I.C. NET Sofware/Unlimited 2.0
3. Capas/Nueva capa de trama . En primer lugar vamos a guardar la selección, copiando de la carpeta de materiales el archivo Layoutanimado.PspSelection y buscamos la ruta donde la vamos a pegar abriendo el cuadro de diálogo en Selecciones/Cargar-Guardar selección/Cargar selección desde disco; pinchamos en Ubicación de archivos:
Les sale este cuadro donde pueden ver donde están ubicadas. La van a guardar en esa carpeta:
De nuevo vamos a Selecciones/Cargar-Guardar selección/Cargar selección desde disco, buscamos Layoutanimado.PspSelection y la cargamos. Rellenamos con el color #897167. Recuerda que para que se esparza uniformemente un color en una nueva capa, teniendo debajo un gradiente o una trama, se debe colocar mayor tolerancia, 30 es un buen valor para que cubra bien independientemente de lo que tengas en la capa de abajo:
Efectos/3D/Bisel interior con los valores de la imagen:
4. cerramos la capa del fondo y vamos a Capas/Nueva capa de trama. Nos situamos en la capa donde hicimos la selección y pinchamos al centro con la Herramienta de la varita Mágica , nos situamos en la capa que acabamos de abrir y sin quitar la selección hacemos todo este paso 4:
Selecciones/Invertir y rellenamos con el color #8d7857. Luego vamos a aplicar el Filtro L en K ; vamos a Efectos/L en K/Federiek con los valores de la imagen:
Ahora vamos a abrir la capa del fondo que habíamos cerrado antes, luego a la paleta de capas y en Modo de mezcla seleccionamos Multiplicar. No es necesario quitar la selección.
5. Vamos a a Selecciones/Seleccionar todo y luego a selecciones/ Modificar/Contraer y en valor colocamos en píxeles =30 y Selecciones Invertir. Vamos a Efectos/3D /Recortar con los valores de la imagen y pinchamos en el color y lo cambiamos a #654e3d y deseleccionamos Rellenar interior con color. Quitamos la selección:
6. Ya tenemos listo el marco. Guardamos y vamos a Ventana/Duplicar y esa imagen la guardamos como .pspimage y le colocamos marcolayout, la idea es tenerlo guardado por si nos equivocamos más adelante tener ese marco guardado. Capa/Nueva capa de trama. Activamos la Herramienta Seleccionar área y escogemos Selección personalizada en la donde se indica en la imagen y colocamos estos valores:
Rellenamos con el color #7a5c46 y aplicamos Efectos/3D/Bisel interior con los valores del punto 4. Selecciones/Anular selección y aplicamos una sombra con los valores de la imagen:
7. Duplicamos esa capa tres veces, hasta tener cuatro capas con ese rectángulo. En la capa superior Copia (3) de Trama aplicamos el Filtro MuRa's . Efectos/MuRa's Meister/Copies con los valores de la imagen :
Lo vamos a tener asi:
Y vamos aplicando el mismo filtro a cada capa cambiando el Valor Number; a la Copia (2) de Trama 4 la variamos a 30, en la capa de abajo variamos a 35 y en la de más abajo a 40. 8. Vamos a adornar nuestro Layout, el único elemento obligatorio es la chica que viene en los materiales, puedes usar tus propias imágenes, hacer el diseño y los esquineros a tu gusto. Todo lo que coloques debe ir por encima de las capas del punto anterior, encima de los arcos que acabamos de realizar.
Si cambias de tamaño a alguna de las imágenes recuerda ir a Ajustar/Nitidez/Enfocar y si consideras que debes aplicar una sombra en alguno de los materiales, utiliza los valores de la imagen:
9. Firma tu trabajo colocando en la parte inferior Layout by y tu Nombre o nick. En el ejercicio final están las instrucciones para hacer el letrero lo puedes mirar pinchando aquí o usar el que vienen en los materiales; también puedes hacer otro texto. Ya tenemos listo el Layout. Guardamos y vamos a Ventana/Duplicar y esa imagen la guardamos como .pspimage y le colocamos animacionmarcolayout. Como vamos a fusionar capas en la próxima etapa, la idea es conservar este trabajo con capas por si queremos modificarlo.
Animación Puedes mirar el vídeo de cómo hacerlo aquí 10. Vamos a hacer una segunda imagen que es la que animaremos. Para este momento tenemos en nuestro diseño cuatro capas con el abanico que vamos a animar:
Vamos a abrir la primera capa con el efecto MuRa's y dejamos las tres siguientes cerradas. Editar/Copiado especial/Copia fusionada.
A continuación vamos a copiar Editar/Copiado especial/Copia fusionada y la pegamos como nueva imagen:
Vamos a seguir copiando y pegando hasta tener una nueva imagen con 4 capas, podemos guardarla para no perder el trabajo más adelante. Cerramos la imagen anterior y activamos esta nueva imagen con la que trabajaremos el resto del tuto.:
11. Con la Herramienta Selección activada, Realizamos una Selección personalizada con los siguientes valores:
Para comprobar que lo tenemos perfecto, vamos a Imagen/Información de la imagen y debe tener 1200 px de ancho, que es lo que debe tener a la derecha:
A continuación vamos a recortar y quedarnos con la parte superior conservando las capas para poder hacer la animación, lo vamos hacer así: Imagen/Recortar selección. Más adelante vamos a retroceder lo que hemos hecho hasta tener de nuevo la imagen completa con la selección antes de recortar. 12. En esta parte vamos a llevar cuatro imágenes al Animation Shop, vamos a Edición /copiar y abrimos el Animation Shop y la pegamos como nueva animación:
Vamos de nuevo al PSP, se eleccionamos la siguiente capa y Editar/Copiar y vamos al Animation y Editar/Pegar después del marco actual y así procedemos con las siguientes dos capas. Ya con los cuatro marcos en el Animation vamos a colocar la velocidad de la animación y guardar. Editar/Seleccionar todo , luego pinchamos con el botón derecho en el borde azul y vamos a seleccionar: Propiedades del marco y ponemos un valor de 30:
13. Vamos a guardar como .gif en la carpeta donde tenemos los archivos de este trabajo.
14. Vamos a la imagen que veníamos trabajando, retrocedemos hasta que quedemos en la selección. Ahora necesitamos recortar la parte inferior que no va a ser animada, así que Selecciones/Invertir y luego Imagen/Recortar selección, ya tenemos solo la parte inferior. 15. Vamos a Archivo/Exportar/Rebanador de imágenes y vamos a picarlo en dos partes, Podemos alejar la imagen para poder ver bien donde cortamos, moverla en el lienzo, borrar si no nos gusta el corte y finalmente cortar:
Una diseñadora que hizo el tutorial me recomendó lo siguiente:
Modificar la animación Guardamos como Gif y ya tenemos las tres partes en la carpeta:
Si quieres aprender a montar Layouts en Gabitos mira el tutorial pinchado aquí Resultado final aquí Video cómo hacer un layout con marco asimétrico vertical pinchando aquí
Geisa 2018 |
 |