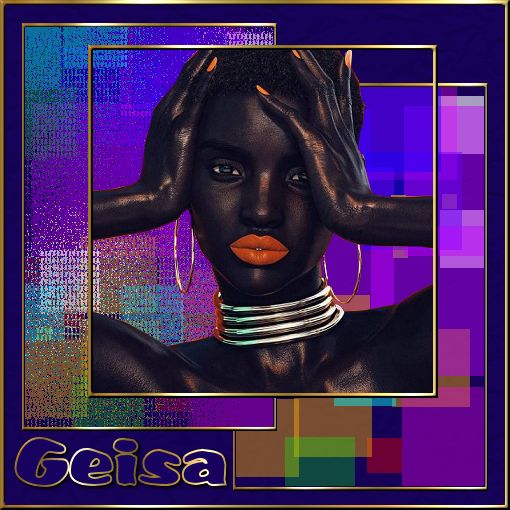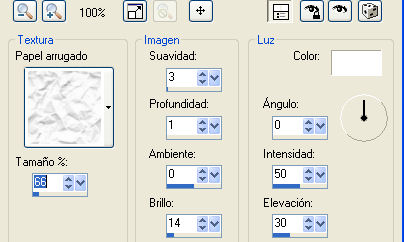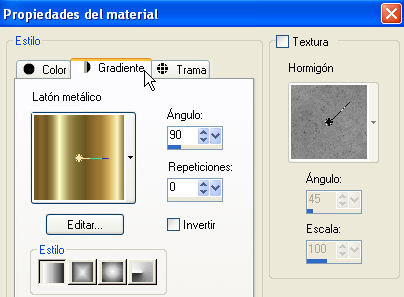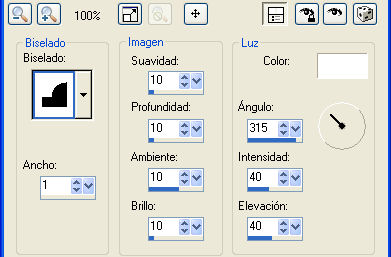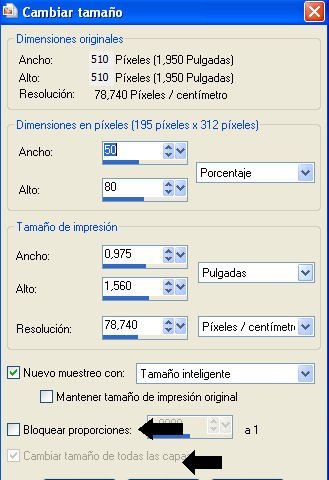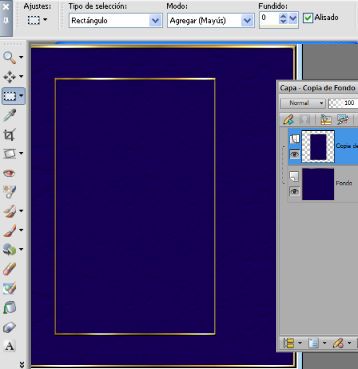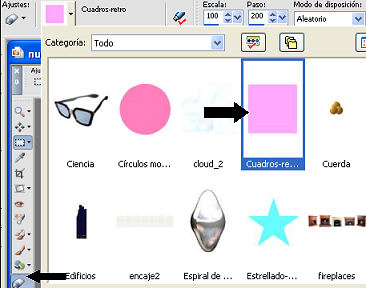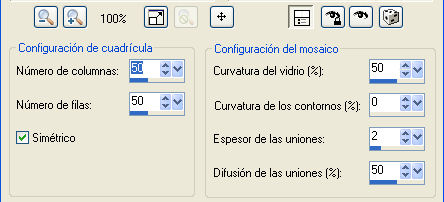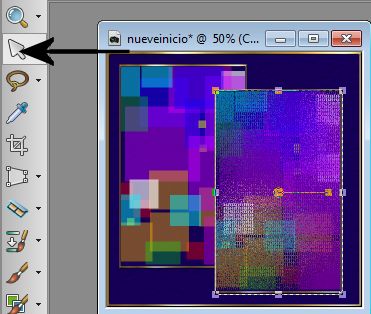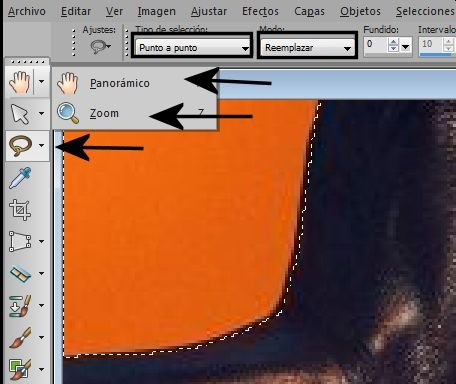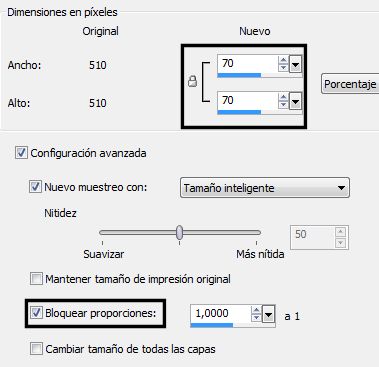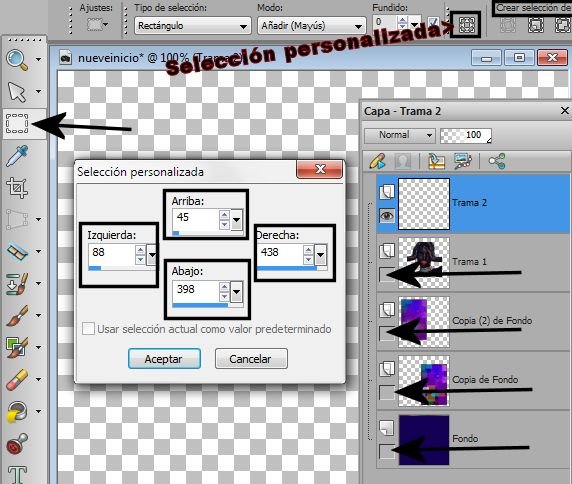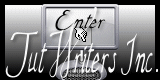|
Lección Nueve
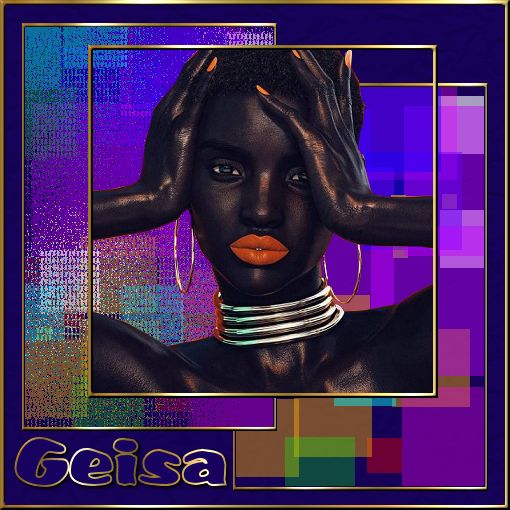
Materiales:Descargar aquí.
Los pasos son los siguientes:
1. Abrir una nueva imagen de
500x500
2. Rellenarla con el color #160256 . A Continuación vamos a
Efectos/Efectos de Textura/Textura. Escogemos cualquiera que sea de
nuestro gusto, para el ejercicio se utilizó la de papel arrugado:
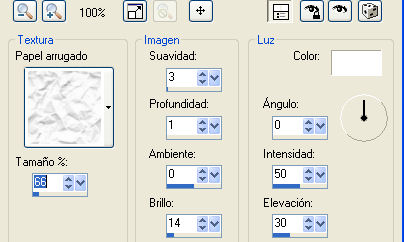
Agregar un borde de 5 píxeles color negro.
3.
Con la
Herramienta Varita mágica
lo seleccionamos y rellenamos con el gradiente que se muestra en la
figura:
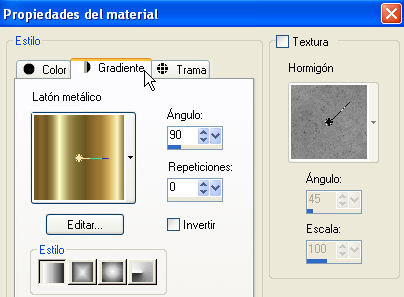
Sin quitar la selección vamos a Efectos/3D/Bisel interior y le
agregamos
con los valores de la imagen :
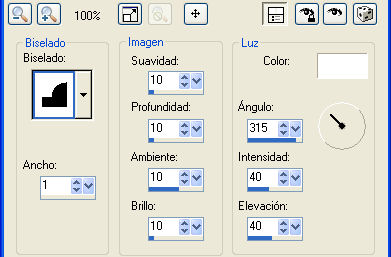
Selección/Anular la selección.
4. Vamos a Capas/Duplicar y luego vamos a Imagen/Cambiar tamaño. Como
queremos un tamaño con ancho distinto al largo, para este tipo de
imagen que se puede hacer, porque no se deforma la imagen al ser un
fondo; desactivamos la opción de Bloquear proporciones y la de
Cambiar el tamaño en todas las capas, porque sólo necesitamos
hacerlo en la capa de fondo. Observa la imagen:
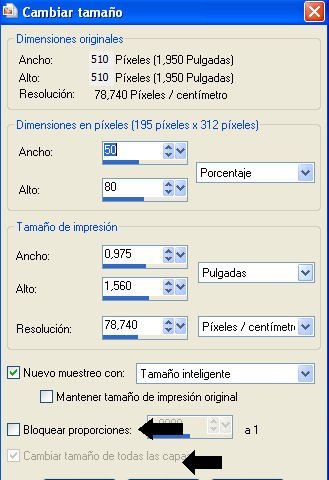
5. Hacemos un rectángulo esta capa, que nos permita dejar sólo el
color liso, dejando el borde del gradiente fuera de la selección:
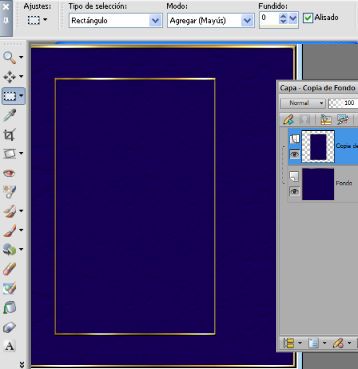
6. Sin quitar la selección nos vamos a la herramienta de tubo de
imagen y tomamos la opción: Cuadros retro y vamos rellenando, si nos
salen colores repetidos vamos a Edición/Deshacer tubo de imágenes y
seguimos con el siguiente , hasta que nos quede como se muestra en
la figura:
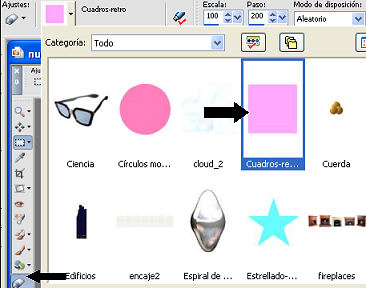
7. Sin quitar la selección vamos a Capas/Duplicar y luego en esa
capa que duplicamos vamos a Efectos/Efectos de texturas/Mosaico
antiguo con los valores de la imagen:
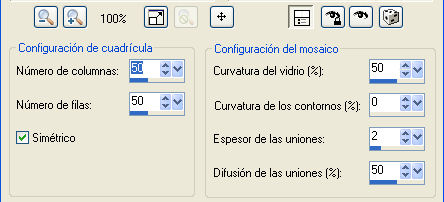
8. Anulamos la selección y nos van a quedar las dos capas, una con
el mosaico y la otra original, vamos a acomodarlas como se observa
en la imagen, con la Herramienta de Selección:
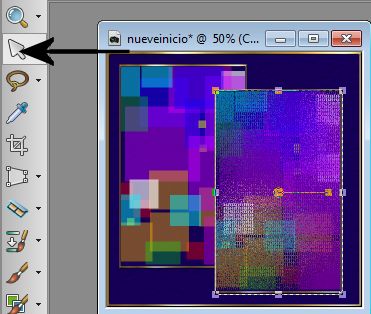
9. Vamos a abrir el archivo que tiene el rostro de nuestra chica,
Edición/Copiar. Abrimos una imagen de 500 x 500 y
Editar/Pegar como nueva capa, la guardamos
como .pspimage
con el nombre copia rostro.
Vamos a recortar el borde, esta es la forma de eliminar fondos más
precisa , ya que al aumentar con la lupa nos permite seleccionar
mejor . Vamos a la Herramienta Mano alzada con los valores de la imagen
y seleccionamos el borde dando pequeños pasos alrededor de la
imagen, para tener un borde preciso vamos a usar el Zoom y agrandar
la imagen :
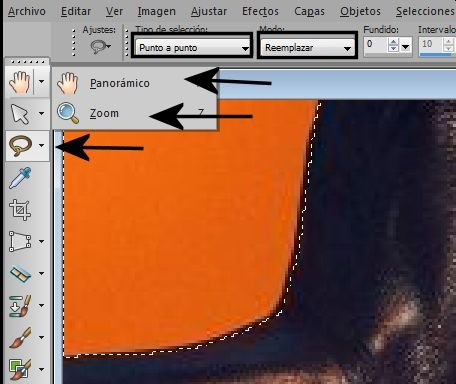
Vamos a seleccionar por
pedacitos y luego vamos a Capas/Eliminar, guardamos frecuentemente.
Con el Panorámico vamos moviendo, seleccionando y eliminando.:

10. Edición copiar, activamos
la imagen con a que estamos trabajando y pegamos como nueva capa.
Imagen/Cambiar tamaño, recordemos seleccionar: Bloquear proporciones
y luego vamos a Ajustar/Nitidez/Enfocar:
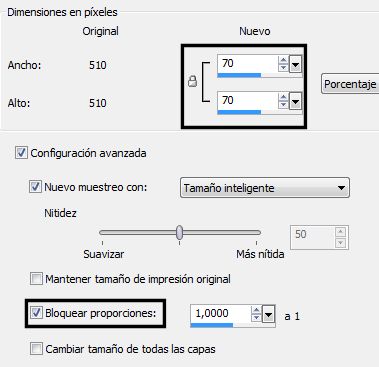
11. Capas/Nueva capa de trama. Cerramos las cuatro capas que
tenemos. Activar la Herramienta Selección y pinchamos en Selección
personalizada con los valores de la imagen:
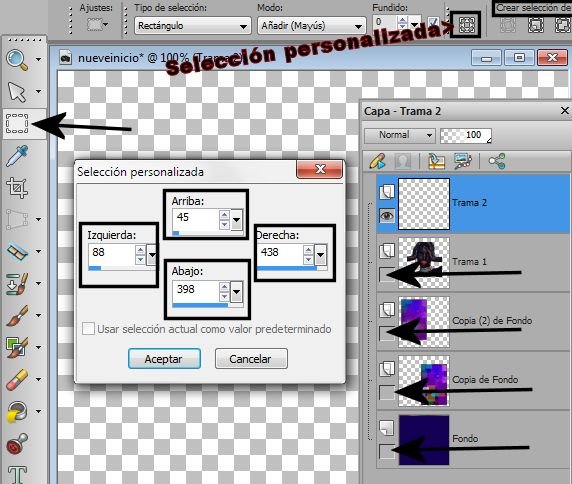
Cerramos todas las capas como
se observa en la imagen de abajo y rellenamos con cualquier color.
12. Selecciones/Modificar/Contraer. Edición/Cortar. Quitamos la
selección y aplicamos el punto 3, comenzando con seleccionar el
rectángulo con la Varita mágica. Acomodamos con la Herramienta Mover
a nuestra chica dentro de ese cuadrado como en la imagen:

13. Escribimos nuestro nombre
con una letra gruesa que nos guste, con el color #160256 en Primer Plano , el gradiente que venimos utilizando en
segundo plano y con los valores de la imagen:
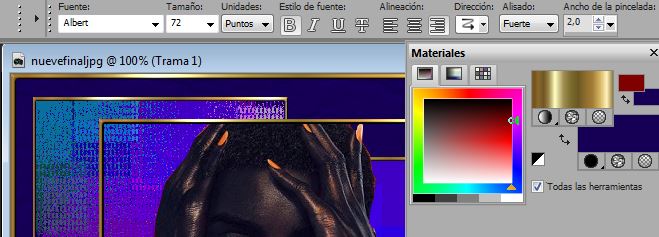
Efectos/3D aplicamos una sombra con los valores de la imagen:

Luego de aplicar la sombra vamos a Efectos/3D/Bisel interior y le
aplicamos los valores del punto 3.
14. Guardamos en formato .jpg.
Geisa 2007
 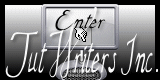 
Este obra está bajo una licencia
de Creative Commons Reconocimiento-NoComercial-SinObraDerivada 4.0
Internacional. |